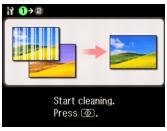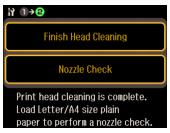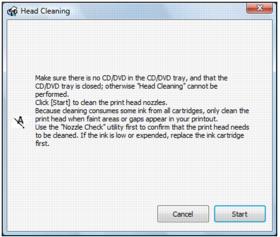If print quality has declined and the nozzle check pattern indicates clogged nozzles, you can clean the print head.
Note:
You cannot clean the print head if an ink cartridge is expended, and may not be able to clean it when a cartridge is low. You must replace the cartridge first.
You cannot clean the print head if an ink cartridge is expended, and may not be able to clean it when a cartridge is low. You must replace the cartridge first.
|
1.
|
Load a few sheets of plain paper in the main tray.
|
|
2.
|
|
3.
|
Select Maintenance.
|
|
4.
|
Select Head Cleaning.
|
|
5.
|
Press
|
|
6.
|
|
7.
|
If cleaning doesn’t resolve the problem, you can also wait at least 6 hours, then try printing a nozzle check and cleaning again if necessary.
|
1.
|
Load a few sheets of plain paper in the main tray.
|
|
2.
|
Windows:
Right-click the |
Macintosh:
Open the Applications folder, open the Epson Software folder, and select Epson Printer Utility 4. Then select Head Cleaning.
Open the Applications folder, open the Epson Software folder, and select Epson Printer Utility 4. Then select Head Cleaning.
|
6.
|
If there are no gaps, click Finish.
|
If there are gaps, click Clean to clean the print head again.
You may need to clean the print head up to 4 times. If cleaning doesn’t resolve the problem, you can also wait at least 6 hours, then try printing a nozzle check and cleaning again if necessary.