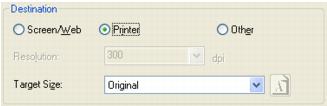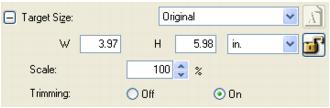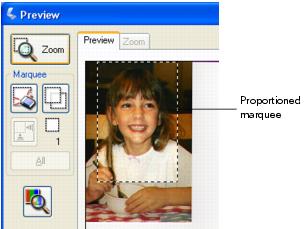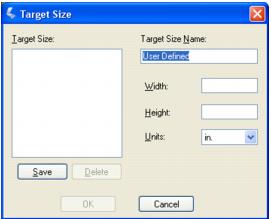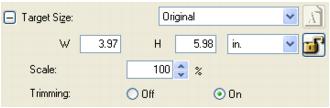You can scan your images at their original size, or you can reduce or enlarge their size as you scan them. You do this using the Target Size setting in Home or Professional Mode.
If you are going to scan your image to a particular size, such as 8 ¥ 10 inches, you should select the Target Size setting after previewing it, but before adjusting your scan area (indicated by the marquee). This sets the scan area to the correct proportions so your image will not be cropped unexpectedly.
For instructions on previewing your image(s), see Previewing and Adjusting the Scan Area. Then follow these steps to select the Target Size setting:
|
1.
|
You can choose a predefined scan size from the Target Size list. Click the arrow in the list and select the size you want. A marquee (dotted line) proportioned for that size appears on your preview image:
|
|
2.
|
If you need to create a scan size that is not in the Target Size list, you can create a custom size. Click the arrow in the list and select Customize. You see the Target Size window:
|
Type a name for your custom size, enter the size, click the Save button, then click OK. Your new size appears in the Target Size list.
|
3.
|
In Professional Mode, you can fine-tune the size using additional tools. Click the + (Windows) or
|
|
•
|
|
•
|
To change the way your image is cropped, turn Trimming on or off. (See EPSON Scan Help for details.)
|
|
•
|
To unlock the proportions of your scan size, click the
|
|
4.
|
Once you have selected your scan size, you can click and drag the marquee to the area in the image you want to scan. For details, see Adjusting the Scan Area (Marquee). The marquee proportions are retained as you adjust it.
|
If you need to rotate the marquee for a landscape or portrait image, click the  orientation icon. (Not available if you are scanning at the Original Target Size.)
orientation icon. (Not available if you are scanning at the Original Target Size.)
|
5.
|
Now you are ready to scan your image(s). See Finishing the Scan for instructions.
|