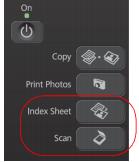If your printouts become grainy or blurry, or you see dark or light bands across them, you may need to align the print head.
You can align the print head using your Epson printer’s control panel or your software. See these sections below:
|
1.
|
Load a few sheets of plain paper in the sheet feeder.
|
|
2.
|
|
3.
|
|
4.
|
|
5.
|
|
6.
|
|
8.
|
When you finish, press
|
|
1.
|
Load a few sheets of plain paper in the sheet feeder.
|
|
2.
|
Press Setup.
|
|
3.
|
|
4.
|
|
5.
|
Press
|
|
6.
|
|
8.
|
|
10.
|
When you finish, press OK and you see a message indicating alignment is complete.
|
|
1.
|
Load a few sheets of plain paper in the sheet feeder.
|
|
2.
|
Windows:
Right-click the |
Macintosh:
Open the Applications folder, open the EPSON Printer Utility3, select your Epson printer, and click OK. Then select Print Head Alignment.
Open the Applications folder, open the EPSON Printer Utility3, select your Epson printer, and click OK. Then select Print Head Alignment.