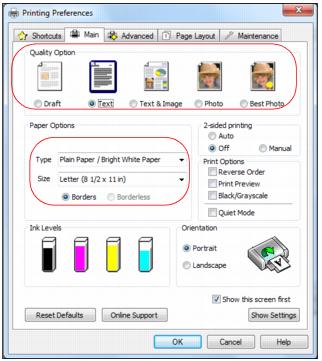|
•
|
Select a printing preset to quickly select settings for common paper types, sizes, and print qualities.
|
For quick access to the most common settings, click the Shortcuts tab. Point to one of the Printing Presets to view a list of the settings for it.
To delete a preset you created, click Add/Remove on the Shortcuts tab, select the preset, and click Delete.
To reorder the list, highlight one of the Printing Presets and click the up or down arrow to move it. Or click Reset to return the list to its original order.
Click the Main tab on the top of the printer settings window to select your basic print options.
Tip:
For information about an option, move the mouse over the setting or right-click it to access the on-screen Help.
For information about an option, move the mouse over the setting or right-click it to access the on-screen Help.
|
1.
|
Select a Quality Option that matches your document or photo, and the print quality you want.
|
|
2.
|
Select the paper type setting that matches the paper you loaded.
|
|
3.
|
Select the paper Size setting for the paper you loaded. A User Defined option is also available so you can create a custom size.
|
|
4.
|
If you’re printing borderless photos, select Borderless. For documents or photos with borders, select Borders.
|
|
5.
|
To print on both sides of your paper, select a 2-sided Printing setting:
|
|
•
|
Auto: prints on both sides of the pages automatically using the built-in duplexer.
|
|
•
|
Manual: prompts you to reload the printed pages as necessary.
|
|
6.
|
Select any of the Print Options you want for your document or photo. For information on selecting settings, right-click the setting and click Help.
|
|
7.
|
Choose Portrait or Landscape orientation for your document or photo. (Choose Landscape for printing envelopes.)
|
|
•
|
See a summary of your settings (click Show Settings).
|
|
•
|
Return to the default settings (click Reset Defaults).
|
|
•
|
Access the Epson product support website (click Online Support).
|