 |
 |
|
||
 |
||||
Scanning in Office Mode
When you select Office Mode, you see the EPSON Scan Office Mode window.
 |
Place your original(s) on the document table. See Placing Documents or Photos for details.
|
 Note:
Note:|
You cannot scan film in Office Mode.
|
 |
Start EPSON Scan. See Starting EPSON Scan for details.
|
 |
Select Office Mode in the Mode list.
|
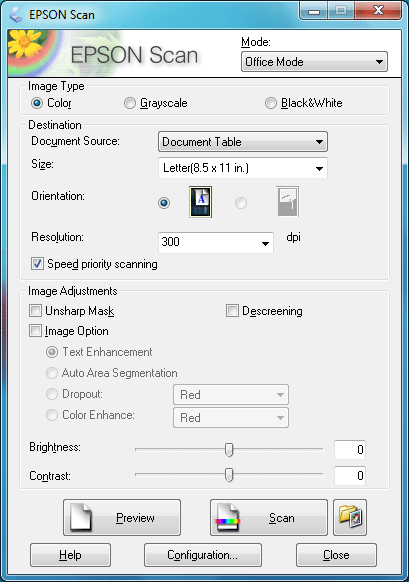
 Note:
Note:|
See EPSON Scan Help for details.
|
 |
Select Color, Grayscale, or Black&White as the Image Type setting.
|
 |
Select Document Table as the Document Source setting.
|
 |
Select the size of your original document as the Size setting. (You must select the size before opening a preview image.)
|
 |
Click the arrow to open the Resolution list and select an appropriate resolution for your original(s).
|
 |
Click Preview to preview your image(s). The Preview window appears and displays your image. See Previewing and Adjusting the Scan Area for details.
|
 |
If the image appears slanted, click the Configuration button, select the Other tab, click the Correct Document Skew checkbox, and click OK.
|
 |
Modify the image quality if necessary. See Adjusting the Color and Other Image Settings for details.
|
 |
Click Scan.
|
 |
Your scanned image is saved in the file format and location you selected in the File Save Settings window. If you did not select any settings in the File Save Settings window, it is saved as a JPEG file in Pictures or My Pictures.
|