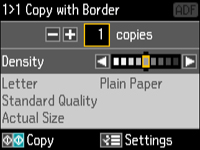You can copy
color or black-and-white photos onto specific sizes and types of
paper, including Epson special papers, for instant photo reprints.
You can also restore the colors in faded photos as you copy.
- Place your original photo on the scanner glass.
- Load the
paper you want to print on.
Note: Load only the recommended number of sheets.
- Press the Copy button. You see this screen:
- Press
the
 Menu button, select Copy/Restore Photos, and press the
OK button. You see this
screen:
Menu button, select Copy/Restore Photos, and press the
OK button. You see this
screen:
- To restore colors in faded photos as you copy, select On. If your photo or photos are not faded, leave this setting off. Then press the OK button.
- After you read the message, press the OK button to see how to place up to three photos on the scanner glass.
- Place up to three photos on the glass as shown on the LCD screen. For multiple photos, place them at least 0.2 inch (5 mm) apart.
- Press the OK button to prescan your photo or photos.
- When you see your scanned image on the LCD screen, you can do one of the following:
- Press the OK button to continue. You see a screen like this:
- To
change any of the settings displayed on the LCD screen, press the
 Menu button, select Paper and Copy Settings, press the
OK button, and select
the necessary settings.
Menu button, select Paper and Copy Settings, press the
OK button, and select
the necessary settings. - When you
are ready to print, press one of the
 Start buttons in the Copy section of the control panel.
Start buttons in the Copy section of the control panel.