 |
 |
|
||
 |
||||
Scan Quality Problems
You See Only a Few Dots in Your Scanned Image
When scanning with the BW or Black & White setting, change the Threshold setting in the EPSON Scan window.
A Line or Line of Dots Always Appears in Your Scanned Images
The glass surface inside the scanner may need cleaning. See Cleaning Inside the Scanner.
If you still have the problem, the glass surface inside the scanner may be scratched. Contact Epson.
If you still have the problem, the glass surface inside the scanner may be scratched. Contact Epson.
If you scan a plastic card with a shiny surface, a line may appear.
You may need to perform a calibration. See Calibrating the Scanner for details.
Straight Lines in Your Image Come Out Crooked
Make sure the document lies perfectly straight in the input slot.
Your Image Is Distorted or Blurred
Make sure your document is not wrinkled or warped.
Make sure you do not move the document or your scanner while scanning.
Make sure the scanner is placed on a flat, stable surface.
Select the Unsharp Mask check box in the EPSON Scan window.
Your Scanned Image Is Too Dark
Check the Brightness setting. See EPSON Scan Help for details.
Check the brightness and contrast settings of your computer monitor.
Ripple Patterns Appear in Your Scanned Image
A ripple or cross-hatch pattern (called moiré) may appear in a scanned image of a printed document. It is caused by interference from the differing pitches in the scanner’s screen and the halftone screen in your original.
|
Original image
|
Descreening applied
|
 |
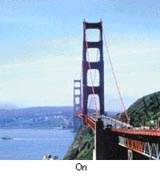 |
Select the Descreening check box in the EPSON Scan window.
Select a lower resolution setting.
Characters Are Not Recognized Well When Converted into Editable Text (OCR)
Make sure the document lies perfectly straight in the input slot.
Select the Text Enhancement check box in the EPSON Scan window.
Select BW or Black & White as the Image Type setting, then try adjusting the Threshold setting in the EPSON Scan window.
Check your OCR software manual to see if there are any settings you can adjust in your OCR software.
Scanned Colors Differ From the Original Colors
You may need to perform a calibration. See Calibrating the Scanner for details.
Make sure the Image Type setting is correct.
Make sure to enable the Embed ICC Profile setting. In the Save As or File Save Settings window, select JPEG or TIFF as the File Type or Type setting. Click Options, then select the Embed ICC Profile check box.
Printed colors can never exactly match the colors on your monitor because printers and monitors use different color systems: monitors use RGB (red, green, and blue) and printers typically use CMYK (cyan, magenta, yellow, and black).
The edges of your original are not scanned
Make sure the document is loaded correctly. See Loading a Document for more information.
In the EPSON Scan window, set the Size to Auto or Auto (Card/Business Card), click the Configuration button, then adjust the Crop Margins for Size “Auto” setting (and the Units setting if necessary).
