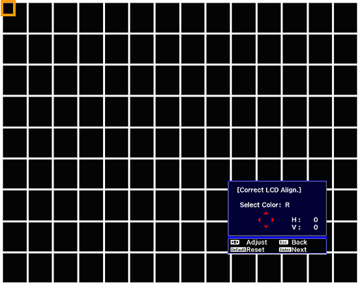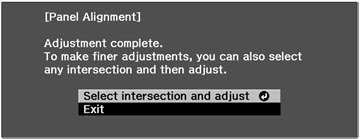You
can use the Panel Alignment feature to manually adjust the color
convergence (the alignment of the red, green and blue colors) in
the projected image.
Note: Allow your
projector to warm up for at least 10 to 15 minutes and make sure
the image is in focus before you use the Panel Alignment feature.
The projected image should be a minimum of 60 inches (152 cm)
diagonally and the projection surface should not be colored or
textured, otherwise the adjustment grids will be difficult to
align.