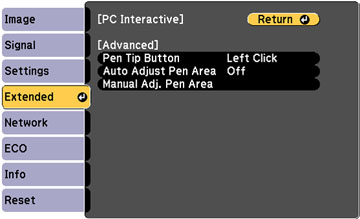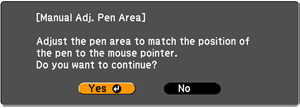If you
connect a different computer or adjust the computer's resolution,
the pen operation area is adjusted automatically to match your
mouse pointer position. If you notice that the pen position is
incorrect when using PC Interactive mode, you can adjust the pen
area manually.
Note: Manual
adjustment is not available when projecting from a LAN
source.