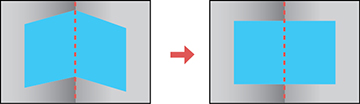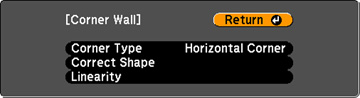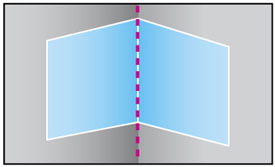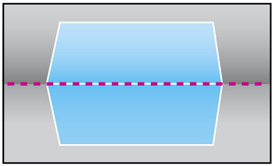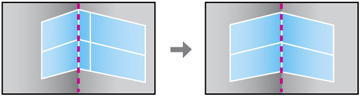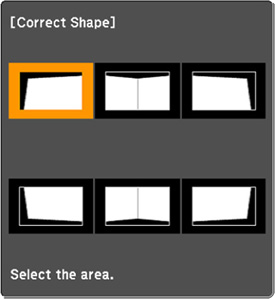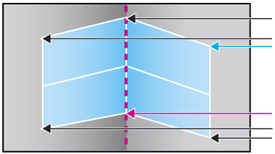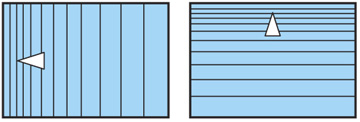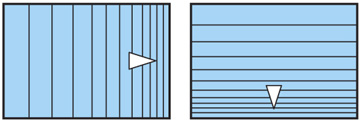You
can use the projector's Corner Wall setting to adjust the shape of
an image projected on a surface with right angles, such as a
rectangular pillar or the corner of a room (PowerLite Pro
G6870/G6970WU).
Note: For the best
results, project from the front of the screen onto a right-angled
surface with the lens centered horizontally using lens shift. The
image may not be evenly focused throughout even after performing
the steps here. If you are using the optional short throw lens
(ELPLU01), you may not be able to adjust the Corner Wall
setting.