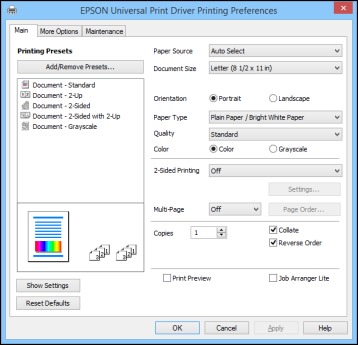When you
change your print settings in a program, the changes apply only
while you are printing in that program session. If you want to
change the print settings you use in all your Windows programs, you
can select new default print settings.
- Do one of the following:
- Windows 10:
Right-click
 and select Control Panel > Hardware and Sound > Devices and Printers. Right-click
EPSON Universal Print Driver and
select Print Preferences.
and select Control Panel > Hardware and Sound > Devices and Printers. Right-click
EPSON Universal Print Driver and
select Print Preferences. - Windows 8.x: Navigate to the Apps screen and select Control Panel > Hardware and Sound > Devices and Printers. Right-click EPSON Universal Print Driver and select Print Preferences.
- Windows 7: Click
 and select
Devices and Printers. Right-click
EPSON Universal Print Driver and
select Printing Preferences.
and select
Devices and Printers. Right-click
EPSON Universal Print Driver and
select Printing Preferences. - Windows Vista: Click
 and select
Control Panel. Click Printer under Hardware and Sound, right-click EPSON Universal Print Driver, and select
Printing Preferences.
and select
Control Panel. Click Printer under Hardware and Sound, right-click EPSON Universal Print Driver, and select
Printing Preferences. - Windows XP: Click Start and select Printers and Faxes. Right-click EPSON Universal Print Driver and select Printing Preferences.
Note: For more information about a setting, right-click it and select Help. - Windows 10:
Right-click
- Select the print settings you want to use as defaults in all your Windows programs.
- Click OK.