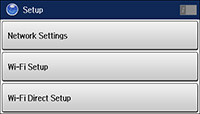You can
change the Wi-Fi Direct password from the default to improve the
security of your Wi-Fi Direct connections.
Note: If you
change the Wi-Fi Direct password, you cannot use the built-in NFC
functionality to connect to the product. If you have already
connected devices or computers to your product via Wi-Fi Direct,
they are disconnected when you change the password.
- Press the
 home button, if
necessary.
home button, if
necessary. - Press
 .
. - Select Setup. You see a screen like this:
- Select Wi-Fi Direct Setup.
- Select Connection Setup.
- To change the Wi-Fi Direct password, select Change Password and select Yes.
- Enter your new Wi-Fi Direct password.
Note: Your password must be at least 8 and no more than 22 characters long.
- When you finish entering your password, press
 and select Proceed. You see a screen like this:
and select Proceed. You see a screen like this:
- Scroll down to view the Wi-Fi network name (SSID) and password.
- Use your computer or wireless device to select the SSID displayed on the LCD screen, then enter the password shown.
- Press the
 home button to exit. You
see either an AP or Direct connection symbol on the LCD screen
and should be able to print directly to your product from your
computer or device.
Note: If the AP or Direct connection symbol is not displayed on the LCD screen, Wi-Fi Direct mode is not enabled. Repeat these steps to try again.
home button to exit. You
see either an AP or Direct connection symbol on the LCD screen
and should be able to print directly to your product from your
computer or device.
Note: If the AP or Direct connection symbol is not displayed on the LCD screen, Wi-Fi Direct mode is not enabled. Repeat these steps to try again.