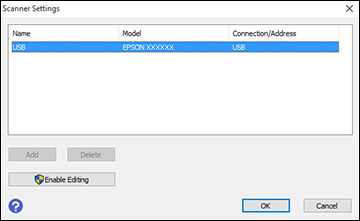After
manually configuring your scanner to connect to your network, you
must set up the computer to connect to the scanner using the Epson
Scan 2 Utility. Your scanner must be turned on and connected to the
network before you begin.
Note: Make a note
of the IP address or host name of the scanner so you
can enter it in these steps.