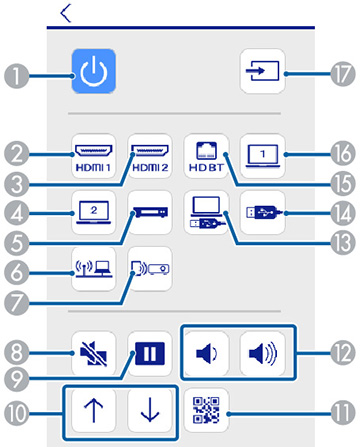Once you
have connected your projector to your network, you can select
projector settings and control projection using a compatible web
browser. This lets you access the projector remotely.
Note: The web
setup and control features support Microsoft Internet Explorer
9.0 or later, and
Safari on networks that do not use a proxy server for connection.
You cannot select all of the projector menu settings or control all
projector functions using a web browser.
Note: If you
set Standby Mode to Communication
On in the ECO menu, you can use a web browser to select
settings and control projection even if the projector is in standby
mode.
- Make sure the projector is turned on.
- Start your web browser on a computer or device connected to the network.
- Type the projector's IP address into the browser's address box and press the computer's Enter key. You see the Web Control screen.
- To select projector menu settings, select the name of the
menu and follow the on-screen instructions.
Note: You may need to log in to access some of the options on the Web Control screen. If you see a log in window, enter your user name and password. (The default user name is EPSONWEB and the default password is admin.)
- To control projection remotely, select the Basic Control
option.
Note: If you see a log in window, enter your user name and password. (The default user name is EPSONREMOTE and the default password is guest.)You see a screen like this:
1 Power button control 2 Selects the HDMI1 port source 3 Selects the HDMI2 port source 4 Selects the Computer2 port source 5 Selects Video port source 6 Selects the network source 7 Selects the Screen Mirroring source (PowerLite 975W/2165W/2255U/2265U) 8 A/V Mute button control 9 Freeze button control 10 Page Up and Page Down button controls 11 Displays a QR code 12 Volume button controls 13 Selects the USB Display source 14 Selects the USB device source 15 Selects the HDBaseT port source (PowerLite 2165W/2265U) 16 Selects the Computer1 port source 17 Searches for connected sources - Select the icon corresponding to the projector function you want to control.