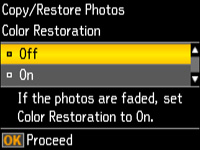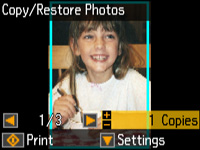- Place your original document or photo on the product.
- Load photo paper in the product.
- Press the
 home button, if
necessary.
home button, if
necessary. - Press the left or right arrow button,
select More Functions, and press
the OK
button.
- Select Copy/Restore Photos and press the OK button. You see this screen:
- Press the down arrow button to select On and press the OK button.
- Place up to two original photos on the product.
Note: Press the up or down arrow button for instructions on placing your photos on the product.
- Press the
 start button. You see this
screen:
start button. You see this
screen:
- Press the left or right arrow button to scroll through your photos and display one that you want to copy.
- Press the + or – button to select one or more copies of the photo (up to 99).
- If you placed two originals on the scanner, press the left or right arrow button to view the second original, then press the + or – button to select one or more copies of the photo (up to 99).
- To select settings for the photos, press the down arrow button. You see this screen:
- Do one of the following:
- To change the display setting for the LCD screen, select Display Options, press the OK button, and select the setting you want.
- To change the print settings, select Print Settings, press the OK button, and select the necessary settings.
- To crop or zoom into your photo, select Crop/Zoom, press the OK button, and press the arrow buttons and the + or – button to adjust the selection area and location.
- When you are ready to print, press the
 start button.
start button.