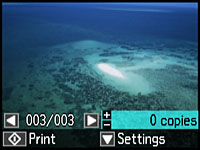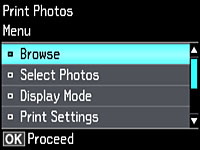- Press the
 home button, if
necessary.
home button, if
necessary. - Press the arrow buttons to select Print Photos and press the OK button. A photo on your memory card is displayed:
- Press the right or left arrow button to scroll through your photos and display one that you want to view or print.
- Press the + or – button to select one or more copies of the photo (up to 99).
- To view and select additional photos for printing, repeat the steps above.
- To view additional settings, press the down arrow button. You see this screen:
- Do one of the following:
- To locate photos by date, select Browse, press the OK button twice, and select the photos you want.
- To change the selected photos and number of copies to print, select Select Photos, press the OK button, and select the necessary settings.
- To change the display setting for the LCD screen, select Display Mode, press the OK button, and select the setting you want.
- To change the print settings, select Print Settings, press the OK button, and select the necessary settings.
- To change the appearance (e.g., brightness and contrast) of your printed photos, select Photo Adjustments, press the OK button, and select the necessary settings.
- To apply a sepia tone or black-and-white filter to the viewed or printed photo, select Filter, press the OK button, and select the necessary settings.
- To crop or
zoom into your photo, select Crop/Zoom, press the OK button, and press
the + or
– button
to adjust the image area or the
 home button to rotate the crop
area. When you are finished, press the OK button twice.
home button to rotate the crop
area. When you are finished, press the OK button twice.
- When you are ready to print, press the
 start button.
start button.