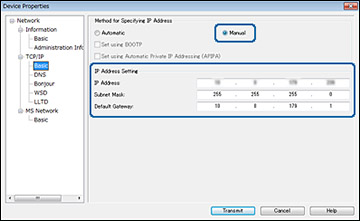- Turn on the product.
- Connect the product to a network using an Ethernet cable.
- Do one
of the following to start EpsonNet Config:
- Windows 10: Click
 and select EpsonNet > EpsonNet
Config.
and select EpsonNet > EpsonNet
Config. - Windows 8.x: Navigate to the Apps screen and select EpsonNet > EpsonNet Config.
- Windows (other versions): Click
 or Start
and select All Programs or
Programs. Select EpsonNet > EpsonNet
Config.
or Start
and select All Programs or
Programs. Select EpsonNet > EpsonNet
Config. - Mac: Open the Applications folder, open the Epson Software folder, and select EpsonNet > EpsonNet Config > EpsonNet Config.
- Windows 10: Click
- Double-click the product you are
configuring.
Note: If several products of the same model are connected, you can identify them by their MAC address.
- From the menu on the left, select TCP/IP, and select Basic. You see a window like this:
- Select Manual.
- Enter the product's IP address, Subnet
Mask, and Default Gateway
settings in the fields provided.
Note: To connect the product to a secure network, enter a static IP address. You can also configure the DNS settings by selecting DNS, and enter proxy settings by selecting Internet from the TCP/IP menu.
- Select Transmit.