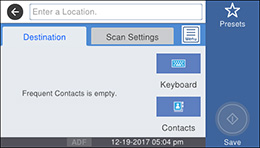You can scan
an image and save it to a network folder using your product's
control panel. You can either enter the folder path directly on the
product's control panel or select a folder from the Contacts list.
Note: Make
sure the date and time are set correctly before using this
feature.
- Place your original on the product for scanning.
Note: To scan a double-sided or multi-page document, place your originals in the ADF.
- Press the
 home button, if
necessary.
home button, if
necessary. - Select Scan. You see a screen like this:
- Select Network Folder/FTP. You see a screen like this:
- Do one of the following:
- Select from any displayed frequent contacts.
- Select Keyboard, select the Communication Mode field, and select Network Folder (SMB) or FTP. Then select the Location field and enter the folder location, and press OK. Enter other information as necessary.
- Select Contacts and choose a saved folder from the Contacts list.
- Select Scan Settings.
- Select File Format to choose the file format for your scan.
- Scroll down and change the File Name setting, if necessary.
- Select any additional scan settings as necessary.
- Select Presets to save
your scan settings.
Note: Presets can be locked by an administrator. If you cannot access or change this setting, contact your administrator for assistance.
- Press the Save icon. Your product scans your original and saves it in the selected location.