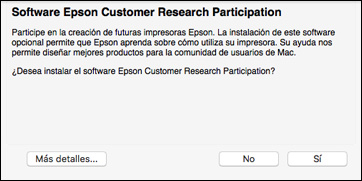Para añadir
su producto a una red inalámbrica, es posible que tenga que saber
el nombre (SSID) y la contraseña de la red inalámbrica. Si tiene la
utilidad de seguridad habilitada, también necesita saber la clave
WEP o la contraseña WPA.
Nota: Es
posible que también necesite saber el nombre (SSID) y la contraseña
de su red is su computadora está conectada a un router con un cable
Ethernet.
Si su computadora no tiene un lector de CD/DVD o si está utilizando un Mac, se requiere una conexión a Internet para obtener el software del producto.
- Asegúrese de que el producto esté encendido, pero que
NO ESTÉ CONECTADO a su
computadora con un cable USB.
Nota: En Windows, si aparece la pantalla Nuevo hardware encontrado, haga clic en Cancelar y desconecte el cable USB.
- Introduzca el CD del producto en el lector de su
computadora o visite la página latin.epson.com/soporte y seleccione su
producto para descargar y ejecutar el paquete de software.
Nota: En Windows, si ve el mensaje ¿Quieres permitir que esta aplicación haga cambios en el dispositivo?, haga clic en Sí, luego haga clic en Aceptar en la siguiente pantalla. En un Mac, si ve el mensaje "EPSON" es una aplicación descargada de Internet. ¿Seguro que quieres abrirla?, haga clic en Abrir.
- Seleccione su idioma y haga clic en Siguiente (Windows), o haga clic en Continuar y haga clic en Continuar otra vez (Mac).
- Acepte el acuerdo de licencia del software para continuar con la instalación del software.
- Cuando vea una de las
siguientes pantallas, haga clic en Instalar.
Windows
Mac
Nota: En un Mac, instale la utilidad Software Updater para recibir actualizaciones del firmware y software para su producto.La instalación del software tarda varios minutos. Espere hasta que termine la instalación. - Mac: Si ve el siguiente mensaje, haga clic en Sí o en No para continuar.
- Cuando aparezca la pantalla Configuración de la impresora, haga clic en Siguiente (Windows) o en Iniciar (Mac) para comenzar la configuración del producto en la red.
- Confirme que la tinta esté
cargada y realice una de las siguientes acciones:
- Si la tinta está cargada, haga clic en la casilla de verificación en la pantalla y haga clic en Siguiente (Windows) o en Continuar (Mac).
- Si todavía no carga la tinta, siga las instrucciones de la Guía de instalación.
- Cuando vea la siguiente pantalla, seleccione Conexión inalámbrica y haga clic en Siguiente (Windows) o en Continuar (Mac).
- Cuando vea la siguiente pantalla, seleccione Voy a configurar la impresora por primera vez y haga clic en Siguiente (Windows) o en Continuar (Mac).
- Cuando vea la siguiente pantalla, seleccione No y haga clic en Siguiente (Windows) o en Continuar (Mac).
- Windows: Cuando vea la siguiente pantalla, seleccione Conectar un cable USB temporalmente y haga clic en Siguiente.
- Mac: Cuando vea la siguiente pantalla, haga clic en Continuar.
- Cuando vea la siguiente
pantalla, conecte un cable USB, tal como se muestra a continuación,
y espere hasta que el instalador detecte su producto.
Nota: Si no se detecta el producto, revise que el producto esté encendido.
- Cuando vea la siguiente pantalla, haga clic en Siguiente (Windows) o en Iniciar la configuración de red (Mac).
- Si ve la pantalla
Advertencia sobre cortafuegos o firewalls, haga clic en
Siguiente para continuar.
Nota: Si aparece un mensaje de alerta de firewall, haga clic en Desbloquear o en Permitir para que continúe el programa EpsonNet Setup. No seleccione Preguntarme más tarde, Mantener bloqueado o Bloquear.
- Si ve la siguiente pantalla, haga clic en Sí (Windows) o en Aceptar (Mac).
- Realice una de las
siguientes acciones:
- Windows: Si tiene una computadora portátil o de escritorio inalámbrica, continúe con el paso 20.
- Mac: Si tiene una computadora portátil o de escritorio inalámbrica y ve los siguientes mensajes, haga clic en Aceptar y haga clic en Permitir para que EpsonNet Setup pueda obtener la información de su contraseña. Luego, continúe con el paso 20.
- Todos los otros usuarios: Continúe con el paso 19.
- Si aparece una pantalla pidiéndole que seleccione su producto, selecciónelo y haga clic en Siguiente. Si su computadora está conectada a un router con un cable Ethernet, es posible que necesite ingresar el nombre (SSID) y la contraseña de su red.
- Espere mientras su sistema busca el nombre de su red (SSID), luego seleccione el SSID de la lista que aparece y haga clic en Siguiente.
- Cuando vea la siguiente
pantalla, seleccione Configuración
automática de la dirección IP (DHCP) y haga clic en
Siguiente. Si necesita cambiar la
dirección IP manualmente, haga clic en Cambiar y siga las instrucciones que aparecen
en pantalla.
Nota: Si su contraseña WPA contiene letras mayúsculas o minúsculas, asegúrese de anotarlas correctamente. Si no sabe el nombre (SSID), la clave WEP o la contraseña WPA de su red inalámbrica, póngase en contacto con la persona que configuró su red inalámbrica antes de continuar.
- Espere varios minutos para que finalice la configuración de la red inalámbrica y aparezca un mensaje de confirmación. Cuando vea este mensaje, desconecte el cable USB y haga clic en Aceptar. Luego, haga clic en Finalizar en la pantalla Instalación terminada.
- Mac: Cuando vea la siguiente pantalla, haga
clic en Añadir impresora y siga
las instrucciones que aparecen en pantalla para añadir su producto
y la cola de impresión a su sistema. Luego, haga clic en
Continuar.
Nota: Asegúrese de seleccionar su producto Epson de la lista desplegable Usar o Uso.
- Cuando vea la siguiente pantalla, imprima una página de prueba y haga clic en Siguiente o en Continuar (Mac).
- Windows: El sistema comienza a buscar el
firmware más reciente para su producto. Si ve una pantalla
indicando que hay nuevo firmware para su producto, haga clic en
Instalar elemento(s) y siga las
instrucciones que aparecen en pantalla.
IMPORTANTE: NO APAGUE SU PRODUCTO O INTERRUMPA EL PROCESO DE BÚSQUEDA DEL FIRMWARE.
- Siga las instrucciones que aparecen en pantalla para finalizar la configuración del producto. Cuando vea la siguiente pantalla, haga clic en Salir (Windows) o en Cerrar (Mac) para cerrar el programa de instalación.