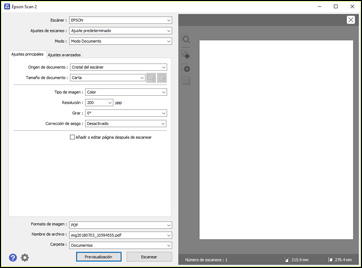Epson Scan 2
le permite acceder a funciones de escaneo básicas y avanzadas.
Puede escanear su documento y guardar la imagen escaneada en varios
formatos de archivo en la carpeta Documentos o Mis documentos de su
sistema operativo, o lo puede abrir en su programa de escaneo.
Puede previsualizar la imagen escaneada y seleccionar o cambiar los
ajustes, según sea necesario.
Nota: Si está
utilizando su producto Epson con el sistema operativo
Windows 10 S, no puede utilizar el software descrito en
esta sección. Tampoco puede descargar e instalar ningún software
del producto Epson de la página de Epson para utilizarlo con
Windows 10 S; solamente debe obtener software de la Tienda
Windows.