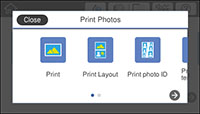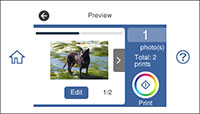You can
select photos for printing as you view them on the LCD screen.
Note: You can
also select Settings >
Basic Settings > Screen Saver > Memory Card Data to display photos on the
memory card as a slideshow when the LCD screen is not used for a
period of time.
- Load photo paper in your product.
- Insert a memory card into your product's memory card slot.
- Press the
 home icon, if necessary.
Note: If Auto Selection Mode is turned on in the Guide Functions menu, select to function index when you see the information screen.
home icon, if necessary.
Note: If Auto Selection Mode is turned on in the Guide Functions menu, select to function index when you see the information screen. - Select Print Photos.
- Select Print and select OK. You see a screen like this:
- Do one of the following to select your photos:
- Select the thumbnail images of the photos you want to print. Each photo you select has a number on it to indicate the number of prints you selected.
- Select Single View, select the thumbnail of the photo you want to print, then press the left or right arrow buttons to scroll through and select additional photos. You can also select Tile View to return to the thumbnail image view and select additional photos.
- To select all photos, select the
 menu icon and select Select all photos.
menu icon and select Select all photos.
- Select Print Settings and select your paper and print settings as necessary.
- Select Preview and Print. You see a screen like this:
- Press the right or left arrow buttons to scroll through the photos you selected, if necessary.
- If you need to edit a
photo, select Edit. You
see an image like this:
1 Adjusts the cropping area. You can move the cropping area or change the frame size by sliding the corner points. Press the Rotation button to rotate the frame. 2 Applies a sepia or monochrome filter to the photo. 3 Lets you make color and red-eye corrections, and adjust brightness, contrast, sharpness, and saturation if necessary. Note: Press the Correction On button to switch between Correction Off and Correction On. If Correction On is selected, any color corrections you make to a photo are displayed on the screen. If Correction Off is selected, any color corrections you make are not displayed on the screen but will be applied to your printouts. - For each image, select photo(s) and change the number of copies as necessary.
- When you are ready to print, select the Print icon.
Note: To cancel printing, select Cancel and select Close to exit.