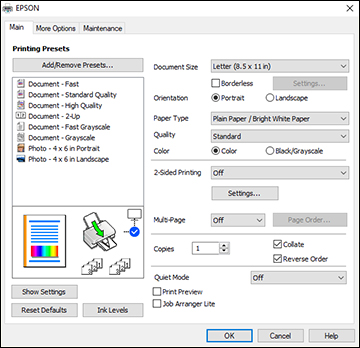- Open a photo or document for printing.
- Select the print command in your application.
Note: You may need to select a print icon on your screen, the Print option in the File menu, or another command. See your application's help utility for details.
- If necessary, select your product name as the printer you
want to use.
Note: You may also need to select Properties or Preferences to view your print settings.You see the Main tab of your printer settings window:
- Select the size of the paper you loaded as the Document Size setting.
- Select the orientation of your document.
Note: If you are printing an envelope, select Landscape.
- Select the type of paper you loaded as the Paper Type setting.
Note: The setting may not exactly match the name of your paper. Check the paper type settings list for details.
- Select the Quality setting that matches the print quality you want to use.
- Select a Color option:
- To print on both sides of the paper, select a 2-Sided Printing option.
- To print multiple pages on one sheet of paper, or print one image on multiple sheets of paper, select one of the settings in the Multi-Page menu and select the printing options you want.
- To print multiple copies and arrange their print order, select the Copies options.
- To preview your job before printing, select Print Preview.