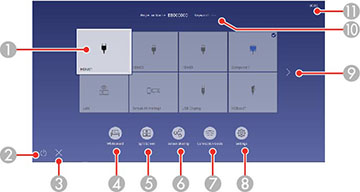You
can select input sources and other frequently used options from the
Home screen.
Note: A Touch
Unit is optional for the BrightLink 1480Fi and must be installed to enable finger
touch operation.
- To display the Home screen, do one of the following:
-
Press the arrow buttons on the remote control
or control panel to navigate the screen, and press
 Enter to select an option. You can also select menu items using the interactive pen or
your finger.
Note: The Home screen closes after 10 minutes of inactivity.
Enter to select an option. You can also select menu items using the interactive pen or
your finger.
Note: The Home screen closes after 10 minutes of inactivity. -
Press the
 icon to close the Home
screen.
icon to close the Home
screen.