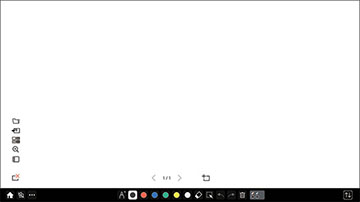You can use
the interactive pens or your finger to write or draw on the
projection surface just as you would on a chalkboard or dry erase
board. You can use one pen, both pens at the same time, or a
combination of pens and finger touch.
Note: A Touch
Unit is optional for the BrightLink 1480Fi
and must be installed for finger touch operation.
- Press the
 Home button on the remote control and
select Whiteboard. You see
the whiteboard screen, with the toolbar on the bottom of the
screen:
Home button on the remote control and
select Whiteboard. You see
the whiteboard screen, with the toolbar on the bottom of the
screen:
- To move the toolbar to the right, left, top, or bottom of the screen, use the pen or your finger to drag it to the desired location.
- To show or hide the toolbar, select the
 icon.
Note: You can also show or hide the projector control toolbar by setting the Interactive > Display Toolbars setting to Always Show or Hide for Set Time.
icon.
Note: You can also show or hide the projector control toolbar by setting the Interactive > Display Toolbars setting to Always Show or Hide for Set Time.