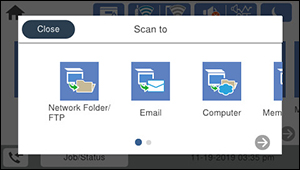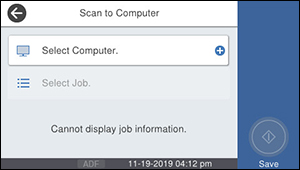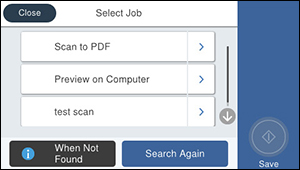You can scan
an original and save it to a connected computer using your
product's control panel. The computer must be on the same network
as the product.
You can save the scanned file as a PDF file. You can also set up custom scan settings using Document Capture Pro (Windows) or Document Capture (Mac) and automatically scan using those settings on your product control panel.
Note: Be sure
you have installed Epson Scan 2 and Document Capture Pro (Windows)
or Document Capture (Mac) on your computer before scanning to your
computer.
- Place your original on the product for scanning.
Note: To scan a multi-page document, place all of the pages in the ADF.
- Press the
 home button, if
necessary.
home button, if
necessary. - Select Scan. You see a screen like this:
- Select Computer. You see a screen like this:
- Select Select Computer to choose a computer to scan
to, and select it when it appears.
Note: The computer you want to scan to must be on the same network as the product or connected to the product with a USB cable.The Select Job screen appears:
- Select one of the scan job
options.
Note: The default scan job is Scan to PDF. Any additional scan job options must be added in Document Capture Pro (Windows) or Document Capture (Mac).
- Select
 Save. Document Capture Pro (Windows)
or Document Capture (Mac) scans the original to the connected
computer.
Save. Document Capture Pro (Windows)
or Document Capture (Mac) scans the original to the connected
computer.