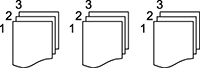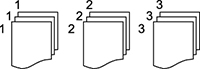Select the copying options you want to use for your copies.
Note: Not all
options or settings may be available, depending on other copying
settings.
Basic Settings
| Copying option | Available settings | Description |
|---|---|---|
| Auto | — | Copies the document in the detected color of the original. |
| B&W | — | Copies the document in black and white. |
| Color | — | Copies the document in color. |
| Density | Varying levels | Adjusts the lightness or darkness of copies. |
| Paper Setting | Various sources | Select the paper source that you want to use. If you select Auto, paper is fed automatically depending on the paper settings you selected for the paper sources. |
| Reduce/Enlarge | Auto | Automatically sizes the image to fit the paper size you selected. |
| Reduce to Fit Paper | Automatically decreases the size of the image by the percentage you select. | |
| 100% | Displays the conversion percentage. Use the + and - icons to adjust the percentage in increments of 1 or select the value and use the on-screen keypad to enter a percentage. | |
| Minimum | Copies the original at the minimum size (25%). | |
| Maximum | Copies the original at the maximum size (400%). | |
| Actual Size and other conversions | Copies the original at its full size or automatically converts from one size to another. | |
| Original Type | Text | Specifies the document type of your originals and adjusts the quality of your copies. |
| Text & Image | ||
| Photo | ||
| Barcode | ||
| 2-Sided | 1>1-Sided | Select to make 2-sided copies. When you select 1>2-Sided or 2>1-Sided, you can select the orientation and binding edge for your originals or copies. |
| 2>2-Sided | ||
| 1>2-Sided | ||
| 2>1-Sided | ||
| Multi-Page | Single Page | Copies each page of the original onto an individual sheet. |
| 2-up | Copies multiple page documents onto one sheet. Scroll down and select the document orientation and layout order settings as necessary. | |
| 4-up | ||
| Finishing | Collate (Page Order) | Select to print multiple copies of a multi-page document in ordered sets. |
| Group (Same Pages) | Select to print multiple copies of a multi-page document in unordered groups. | |
| Eject Paper | Select Rotate Sort to print alternate paper orientations and paper sources (make sure the Paper Setting is set to Auto for this option). Select Shift Sort* to offset each set of copies. | |
| Staple* | Select the staple location. |
* Displayed when the optional finisher unit is installed.
Advanced settings
| Copying option | Available settings | Description |
|---|---|---|
| Booklet | Various settings | Adjust these settings to make booklets from your copies. |
| Cover & Slip Sheet | Cover | Adjust these settings to add covers to your copies. |
| Slip Sheet | Adjust these settings to insert slip sheets into your copies. | |
| Original Size | Various sizes | Select the document size of your original. |
| Mixed Size Originals | Off | Select On to copy originals of varying sizes in their original sizes. |
| On | ||
| Orientation (Original) | Readable Direction | Specifies the orientation of your originals. |
| Left Direction | ||
| Book>2Pages | Off | Select On to copy two pages of a book onto separate sheets of paper. You can also choose the Scan Order. |
| On | ||
| Continuous Scanning | Off | Select On to scan a large quantity of originals placed in the ADF as one job. |
| On | ||
| Image Quality | Various settings | Select advanced quality settings such as Saturation and Sharpness. |
| Binding Margin | Off | Select On to adjust the margin and orientation of the pages when copying a book. You can also select the Binding Position and Orientation. Select Binding Width to shift the image out of the binding margin, Reduce to Fit Paper to shrink the image to fit into the printing area, or Erase Image Over Margin to only print the part of the image that is outside of the binding margin. |
| On | ||
| Reduce to Fit Paper | Off | Select On to automatically decrease the image by the percentage you select. |
| On | ||
| Remove Shadow | Off | Select On to erase the shadows that appear in the center of a document when copying a book or that appear around a document when copying thick paper. |
| On | ||
| Remove Punch Holes | Off | Select On to erase the binding holes on a document. You can also select the Erasing Position and Orientation. |
| On | ||
| ID Card Copy | Off | Select On to copy both sides of an ID card onto one side of a sheet of paper. You can also select the Orientation. |
| On | ||
| Print Sets | Various settings | Allows you to copy the document in groups of saved quantities and settings. |
| Output Tray | Various settings | Select the output tray for your copies. |
| Page Numbering | Page Numbering | Select On to print page numbers on your copies. |
| Format | Selects the page numbering format. | |
| Stamp Position | Selects where the page number is placed on each copy. | |
| Change Numbering | Specifies on which page numbering begins. | |
| Size | Adjusts the font size of the page numbers. | |
| Background | Adjusts the background color of the page number. | |
| Erase Red Color | Off | Select On to print copies with any red characters in the original omitted. |
| On | ||
| File Storing | — | Select On to save the copied file to the product's internal storage. Adjust the save settings, including whether to print and save the copied file or to only save the file. |