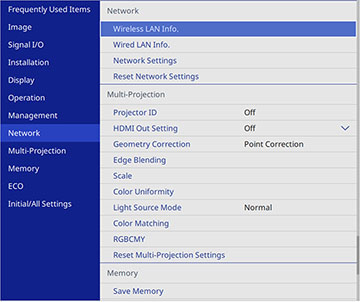Before you can project
from your wireless network, you must select the network settings
for the projector using its menu system.
- Turn on the projector.
- Press the Menu button.
- Select the Management menu and press
 Enter.
Enter.
- Select On as the Wireless LAN Power setting.
- Select the Network menu and press
 Enter.
Enter.
- Select Network Settings and press
 Enter.
Enter.
- Select Projector Name and enter a name up to 16 alphanumeric characters long to identify the projector on the network.
- Set the Priority Control Interface setting to Wireless LAN.
- Select the connection
method:
- To connect directly to a wireless device (Simple AP mode), set the Simple AP setting to On and go to step 16.
- To connect to a device via a wireless network router (infrastructure mode), set the Simple AP setting to Off and go to the next step.
- Select the Wireless LAN menu and press
 Enter.
Enter.
- Select Search Access Point and press
 Enter. The projector searches
for wireless networks.
Enter. The projector searches
for wireless networks. - Select the network you
want to connect to and enter the password, if necessary.
Note: If you need to assign the SSID manually, select SSID to enter the SSID.
- Select IP Settings and press
 Enter.
Enter.
- Select your IP settings as
necessary:
- If your network assigns addresses automatically, turn on the DHCP setting.
- If you must set addresses manually, turn off DHCP and enter the projector's IP Address, Subnet Mask, and Gateway Address as needed.
Note: Do not use these addresses: 0.0.0.0, 127.x.x.x, 192.0.2.x or 224.0.0.0 through 255.255.255.255 (where x is a number from 0 to 255) for IP Address, 255.255.255.255 or 0.0.0.0 through 254.255.255.255 for Subnet Mask, and 0.0.0.0, 127.x.x.x or 224.0.0.0 through 255.255.255.255 for Gateway Address. For DNS Server addresses, do not use the following IP addresses: 127.x.x.x (where x is a number from 0 to 255). When these settings are not set, DNS server information is acquired using DHCP. - To prevent display of the IP address on the network information screen, turn off IP Address Display.
- Select Return and press
 Enter to return to the Network
Settings menu.
Enter to return to the Network
Settings menu.
- Select the Network Projection menu and press
 Enter.
Enter.
- Turn on the Projector Keyword setting to prevent access
to the projector by anyone not in the room with it.
Note: The projector displays a random keyword that you must enter from a computer using the Epson iProjection (Windows/Mac) software or an iOS or Android device using the Epson iProjection app to access the projector.
- Set the Epson iProjection setting to On.
- Select the following
options as necessary:
- SSID Display lets you select whether to display the projector's SSID on the standby screen and Home screen.
- Display LAN Info lets you select how the projector displays network information. You can select an option to display a QR code that lets you quickly connect your iOS or Android devices with the Epson iProjection app.
- Moderator Password lets you enter a password up to 4 numbers long for accessing the projector as a moderator with the Epson iProjection (Windows/Mac) software or the Epson iProjection app.
- Keyword Interrupt Display lets you select whether to display a projector keyword on the projected image when accessing the projector using Epson iProjection.
- When you finish selecting settings, select Return to return to the Network Settings menu.
- Select Set and follow the on-screen instructions to save your settings and exit the menus.