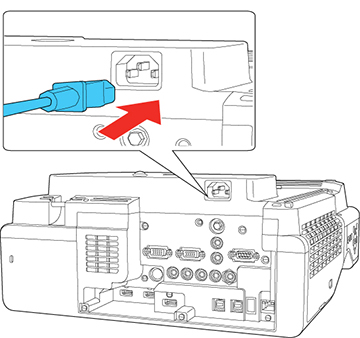- Connect the power cord to the projector's power inlet.
-
Plug the power cord into an electrical
outlet. The projector's On/Standby light turns blue. This indicates that the
projector is receiving power.
Note: With Direct Power On turned on, the projector turns on as soon as you plug it in. If you enable the Auto Power On setting in the projector's Operation menu, the projector turns on when it detects a signal or cable connection from the selected port.
-
Press the power button on the
projector or remote control to turn on the
projector.
The projector beeps and the Status light flashes blue as the projector warms up. After about 30 seconds, the Status light stops flashing and turns blue.Note: When Quick Startup is enabled in the projector's Operation menu, the projector becomes ready for use in several seconds the next time you press the power button.Warning: Never look into the projector lens when the laser is on. This can damage your eyes and is especially dangerous for children and pets.Caution:Make sure no objects are blocking the light from the projector lens. Objects blocking the lens for an extended time can melt and light that is reflected back into the lens can cause the projector to malfunction.
If you do not see a projected image right away, try
the following:
- Turn on the connected computer or video device.
- Insert a DVD or other video media and press the play button, if necessary.
- Press the Source
Search button on the projector or remote control to detect
the video source.
Note: If the Auto Source Search setting in the Operation menu is enabled, the projector automatically detects the input signal when you turn it on.
- Change the screen output from the computer when using a laptop.
- Press the button for the video source on the remote control.
- If the Home screen is displayed, select the source you want to project.