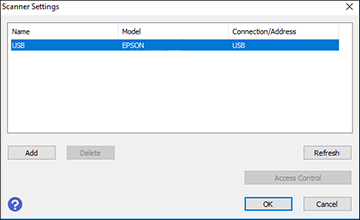You
can set up network scanning to your scanner through a direct
connection to your scanner.
First, manually configure your scanner to connect to your network. Then follow the instructions here to set up your computer for network scanning using the Epson Scan 2 Utility. Your scanner must be turned on and connected to the network.
Note: Make a note
of the IP address or host name of the scanner so you can enter it
in these steps.