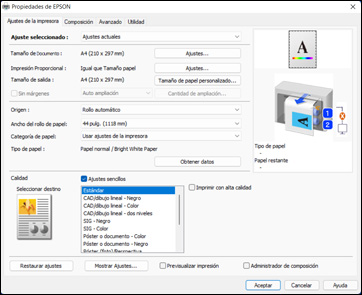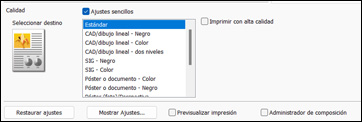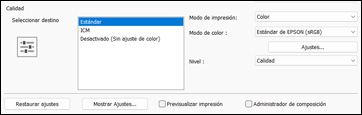Seleccione los ajustes básicos
para el documento que desea imprimir.
Nota: Los ajustes
disponibles y la apariencia de la ventana de impresión pueden
diferir de los que aparecen en esta sección, dependiendo de la
versión de Windows, la aplicación y el modelo de impresora que está
utilizando.
- Abra el documento que desea imprimir.
- Seleccione el comando de impresión en
su aplicación.
Nota: Es posible que tenga que seleccionar un icono de impresión en la pantalla, la opción Imprimir en el menú Archivo u otro comando. Consulte la utilidad de ayuda de su aplicación para obtener detalles.
- Si es necesario, seleccione el nombre
del producto como la impresora que desea utilizar.
Nota: También es posible que tenga que seleccionar Preferencias, Propiedades, Ajustes de impresión o Propiedades de impresora para ver los ajustes de impresión.Verá la ventana Ajustes de la impresora:
- Seleccione la opción Ajustes actuales.
- Haga clic en Ajustes para seleccionar el ajuste Tamaño de documento que coincida con el tamaño
del documento digital que va a imprimir.
Nota: Debe configurar el Tamaño de documento antes de seleccionar el Tamaño de salida.
- Si desea que la impresión sea de un
tamaño diferente al tamaño de documento seleccionado, seleccione el
ajuste Tamaño de salida. Asegúrese
de seleccionar un tamaño de papel que sea más grande que el ajuste
de tamaño de documento o ampliación seleccionado.
Nota: Seleccione Tamaño de papel personalizado para configurar un tamaño de salida definido por el usuario.
- Si va a imprimir una foto sin
márgenes, seleccione Sin márgenes.
Puede seleccionar Cantidad de
ampliación para acceder a opciones adicionales para imprimir
sin márgenes.
Nota: Para imprimir sin márgenes, debe seleccionar un tipo y tamaño de papel compatible con la impresión sin márgenes. Revise la lista de papeles compatibles con la impresión sin márgenes para obtener más información.
- Seleccione el ajuste Origen que coincida con la fuente de papel que
desea utilizar.
Nota: Si selecciona una opción de rollo de papel, seleccione el ancho del rollo como el ajuste Ancho del rollo de papel.
- Seleccione el ajuste Categoría de papel que coincida con el papel que
tiene cargado en la impresora.
Nota: Si desea utilizar los ajustes de papel que han sido configurados en el panel de control de la impresora, seleccione Usar ajustes de la impresora.Nota: Haga clic en Obtener datos para actualizar los ajustes si cargó papel o cambió el tipo de papel después de abrir la ventana de impresión.
- Seleccione el ajuste Tipo de papel que coincida con el papel que
tiene cargado en la impresora.
Nota: Haga clic en Obtener datos para actualizar los ajustes si cargó papel o cambió el tipo de papel después de abrir la ventana de impresión.
- Configure la calidad de impresión.
- Elija Seleccionar destino y realice los siguientes
ajustes según el modelo de su impresora:
- Serie SureColor T: Seleccione Ajustes sencillos según sea necesario. Al imprimir con alta calidad, seleccione Imprimir con alta calidad. Para realizar ajustes detallados de calidad de impresión, anule la selección de la casilla Ajustes sencillos.
- Serie SureColor P: Configure los ajustes Modo de impresión, Modo de color y Nivel, según sea necesario.
- Para ver una vista previa de cómo se verá su documento al imprimir, seleccione Previsualizar impresión. (La vista previa aparece después de hacer clic en Imprimir, pero antes de que comience la impresión).
- Para ordenar múltiples datos de impresión o imágenes para que se impriman todos al mismo tiempo, seleccione Administrador de composición.