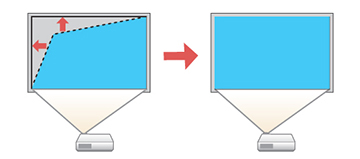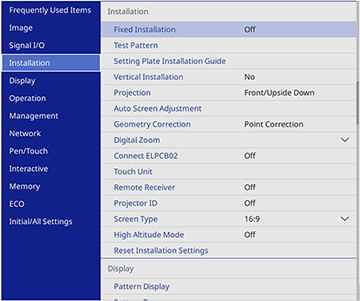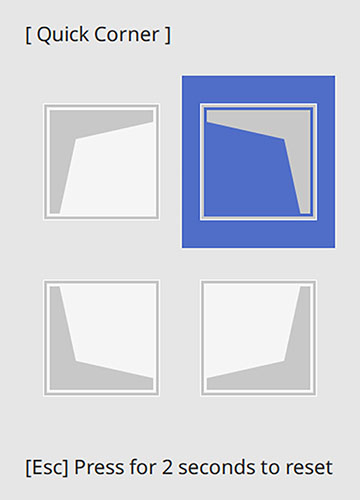You
can use the projector's Quick Corner setting to correct the shape
and size of an image that is unevenly rectangular on all sides.
Note: If you
change the Screen Type setting or
adjust the image position, your image adjustments are
reset.
- Turn on the projector and display an image.
- Press the Menu button.
- Select the Installation menu and
press
 Enter.
Enter.
- Select the Geometry Correction setting and press
 Enter.
Enter.
-
Select the Quick
Corner setting and press
 Enter.
You see the Quick Corner adjustment screen:
Enter.
You see the Quick Corner adjustment screen:
-
Use the arrow buttons on the projector or remote control to select the corner of the
image you want to adjust. Then press
 Enter.
Note: To reset your adjustments, press and hold the Esc button for at least 2 seconds to display a reset screen. Then select Yes.
Enter.
Note: To reset your adjustments, press and hold the Esc button for at least 2 seconds to display a reset screen. Then select Yes. -
Press the arrow buttons to adjust the image
shape as necessary. Press
 Enter to return to the area selection
screen.
Note: You can also use the numeric buttons on the remote control to adjust the image shape. If one of the directional arrows on the screen turns gray, you cannot adjust the shape any further in that direction.
Enter to return to the area selection
screen.
Note: You can also use the numeric buttons on the remote control to adjust the image shape. If one of the directional arrows on the screen turns gray, you cannot adjust the shape any further in that direction. - When you are finished, press Esc.
The
Geometry Correction setting is
now set to Quick Corner in the
projector's Installation menu. If you press
the keystone adjustment buttons on the control panel, the area
selection screen appears.
Note: To save
the current image shape, select Memory > Save
Memory. You can save up to three image shapes in the
projector's memory.