 |
 |
|
||
 |
||||
Scanning Documents Using Epson Scan
When you start Epson Scan, the following window appears. To scan documents, follow the steps below.
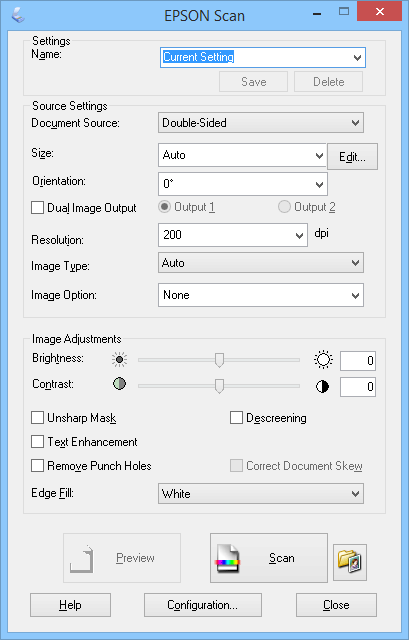
 |
Load your documents (up to 75 pages) into the input tray with the printed side facing down and the top edge facing into the feeder. See Loading Documents for instructions.
|
 |
Start Epson Scan. See Starting a Scan Using Epson Scan for instructions.
|
 |
Select one of these settings as the Document Source setting.
|
Single-Sided: Select this setting to scan only one side of your document page.
Double-Sided: Select this setting to scan both sides of your document page.
Carrier Sheet (Single-Sided): Select this setting to scan irregularly shaped documents or documents with folds or wrinkles using the carrier sheet.
Carrier Sheet (Stitch Images): Select this setting to scan documents larger than letter- or A4-size using the carrier sheet. Epson Scan scans both sides of the document, then outputs a stitched image.
 |
Select the size of your original document as the Size setting.
|
 |
Select the orientation of your original document as the Orientation setting.
|
 |
Select Dual Image Output (Windows only) to simultaneously create two images with different output settings.
|
 Note:
Note:|
You can select separate Resolution, Image Type, Image Option, Edge Fill, and file save settings for each output.
|
 |
Click the arrow to open the Resolution list and select an appropriate resolution for your original. See Selecting the Scan Resolution for instructions.
|
 |
Select Auto, Color, Grayscale, or Black & White as the Image Type setting.
|
 Note:
Note:|
If you select Grayscale or Black & White, you can also select an Image Option setting, as described below.
|
 |
Make any other necessary Image Adjustment settings. See Adjusting the Color and Other Image Settings for details.
|
 Note:
Note:|
You can save all of the selected settings as a group of custom settings with a Name, and later apply these custom settings to scanning. The custom settings are also available for Epson Event Manager. See Epson Scan Help for details.
|
 |
Click Scan.
|
 Note:
Note:|
If you need to stop scanning, press the
 Cancel button on the scanner. Cancel button on the scanner. |
What happens next depends on how you started your scan. See Finishing the Scan for instructions.
If you have problems while scanning, see Paper Feeding Problems.