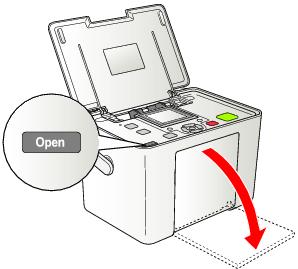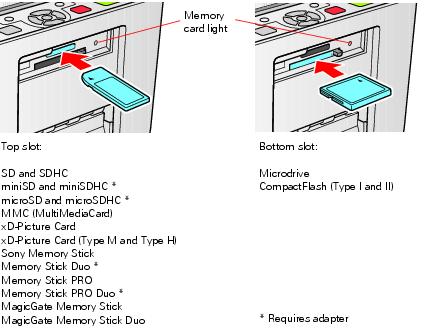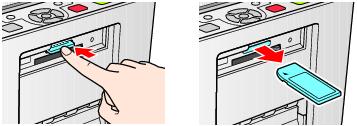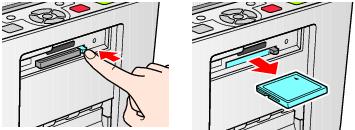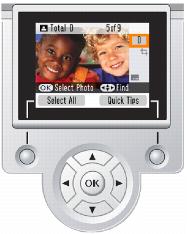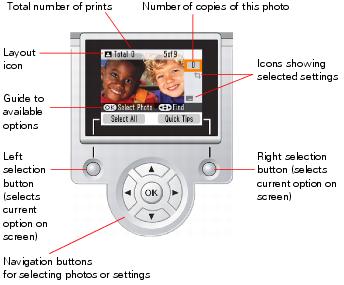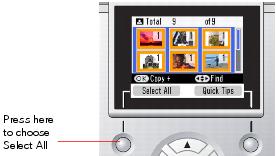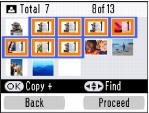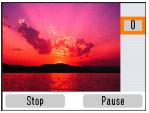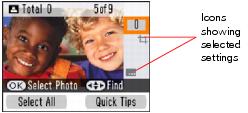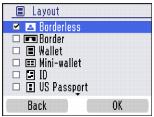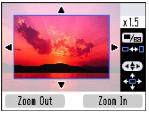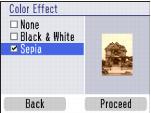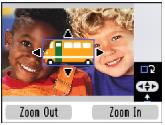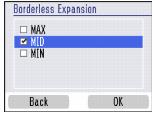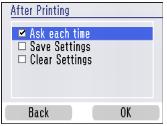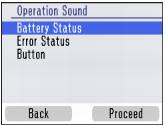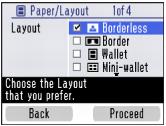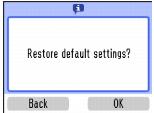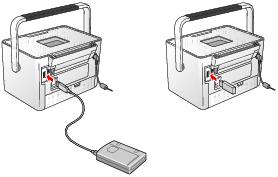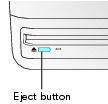PictureMate lets you print photos quickly and easily without a computer. Just insert your digital camera’s memory card, choose settings from the control panel, and press  Print.
Print.
Note: If you have a camera that supports PictBridge® or USB DIRECT-PRINT™ printing, you can connect the camera directly to PictureMate and control printing from your camera. See Printing From a Digital Camera.
|
•
|
miniSD (requires adapter)
|
|
•
|
Memory Stick Duo (requires adapter)
|
Note: PictureMate supports Exif Print image enhancement features. See your camera manual to see if this feature is included on your camera.
PictureMate does not support progressive-scan JPEG or RAW images.
PictureMate does not support progressive-scan JPEG or RAW images.
|
1.
|
Press the
|
|
2.
|
Press the Open button to open the output tray.
|
Caution: Do not remove a card while the memory card light is flashing or you may lose photos on your card.
Caution: Do not remove a card while the memory card light is flashing or you may lose photos on your card.
To remove a card from the top slot, push in the card and release it, then pull it straight out of the slot.
To remove a card from the bottom slot, push in and release the card release button so it pops out. Then push in the button again to eject your card and pull it straight out of the slot.
PictureMate’s photo viewer screen makes it easy to view your photos and select the ones you want to print.
Note: If you see a Paper out message, load more paper and press OK to continue printing. To cancel printing, press Cancel.
Note: You can adjust the angle of the photo viewer screen by raising or lowering the top of the screen. Be sure to lower the screen before closing the printer lid.
After inserting a memory card, you can change how many photos are displayed on the photo viewer screen. Press the  Display button to switch between 1, 6, and 15 photos. You can also select whether a photo displays with or without the guide (the information bar near the bottom of the photo).
Display button to switch between 1, 6, and 15 photos. You can also select whether a photo displays with or without the guide (the information bar near the bottom of the photo).
Note: You can select how many photos display on the screen whenever you insert a card. See Selecting Display Options.
If you have many photos on your camera’s memory card, you can select just the ones you want to print.
|
2.
|
When you see a photo you want, press OK to select it for printing.
|
The selected photo is highlighted orange. If you’ve set the screen to display one photo at a time, an orange frame shows you the area that will print.
|
3.
|
To print more than one copy, press OK to increase the number of copies.
|
(Press Copy - to decrease the number using the left selection button under the photo viewer screen.)
|
4.
|
To select more photos, press
|
|
5.
|
|
7.
|
Press Layout to select the layout of your photos on the paper. (For more information, see Choosing a Layout.)
|
|
8.
|
Make sure you have enough paper loaded, then press
|
You can print all the photos on your camera’s memory card, and select the number of copies to print of each photo.
|
1.
|
After inserting a card, press Select All. (Select All is the left selection button under the photo viewer screen.)
|
|
2.
|
If you want more than one copy of each picture, press OK to increase the number of copies.
|
(Press Copy - to decrease the number using the left selection button under the photo viewer screen.)
|
3.
|
Press Proceed.
|
|
4.
|
To change the number of copies of an individual photo, press
|
|
5.
|
|
6.
|
Press Layout to select the layout of your photos on the paper. (For more information, see Choosing a Layout.)
|
|
7.
|
Make sure you have enough paper loaded, then press
|
Note: If your card has more than 20 photos, you will need to reload paper while printing. Load a maximum of 20 sheets at a time. When you see a message that paper is out, load more paper and press OK to continue printing. If you need to cancel printing, press Cancel.
You can choose a range (or sequence) of consecutive photos from your camera’s memory card (for example, photos 7 through 12).
|
1.
|
|
2.
|
|
3.
|
|
4.
|
|
6.
|
Press Proceed.
|
|
7.
|
To change the number of copies of a single photo, press
|
|
8.
|
|
9.
|
Press Layout to select the layout of your photos on the paper. (For more information, see Choosing a Layout.)
|
|
10.
|
Make sure you have enough paper loaded, then press
|
You can print photos taken on specific dates. If you have a lot of photos on your memory card, this makes it easier to find the ones you want.
|
1.
|
|
2.
|
|
3.
|
A checkmark appears in the box for the date you selected. You can select additional dates, if desired.
|
5.
|
After selecting all the dates you want, press Proceed (the right selection button under the photo viewer screen).
|
|
6.
|
Press OK to select the current photo for printing (see Printing Individual Photos). Or you can print all photos (Printing All Photos) or a range of photos (Printing a Range of Photos).
|
|
7.
|
Make sure you have enough paper loaded, then press
|
If your camera supports DPOF (Digital Print Order Format), you can use it to pre-select which photos and how many copies you want to print.
See your camera’s manual to choose photos for printing with DPOF, then insert your memory card in PictureMate. PictureMate automatically reads your pre-selected photos and displays the message DPOF data was found. Use the DPOF data?
|
1.
|
Select Yes (using the right selection button under the photo viewer screen).
|
|
2.
|
Make sure you have enough paper loaded, then press
|
|
1.
|
After inserting a card, press Menu.
|
|
2.
|
|
3.
|
PictureMate displays all the photos on your memory card, then returns to the photo selection screen.
|
•
|
|
•
|
If you see a photo you want to print, you can stop the slideshow by pressing Stop or Cancel. Then press OK to select it for printing, as described in the next section.
|
By pressing the Menu button, you can select print options as follows:
Note: These features do not change your original digital photo file; they affect only your prints.
When you make a change to your photos as described in this section, an icon appears on the screen next to your photo to indicate the change. See Identifying Screen Icons to identify the icons.
When you make a change to your photos, an icon appears on the screen next to your photo to indicate the change. (If necessary, press  Display to view one photo per screen and show the icons.)
Display to view one photo per screen and show the icons.)
If you need help with cropping, adjusting colors, or other PictureMate features, you can get instructions right on the photo viewer screen.
|
1.
|
Press Menu.
|
|
2.
|
|
3.
|
|
4.
|
Press
|
By default, your photos are printed at the full 4 × 6 size, without borders. If you want to print pictures with white borders or place several small photos on one sheet of paper, you can use the Layout menu to change the layout.
Note: The layout you choose is kept until you remove the memory card or cancel all settings. To use the same layout whenever you print, see Selecting Your Personal Settings.
|
1.
|
|
2.
|
Note: For the fastest printing, select Border.
When you print without borders, your images are automatically expanded and cropped around the edges. This may cause part of your image to be cut off. You can control the amount of expansion and cropping; see Adjusting Borderless Expansion and Cropping for instructions.
When you print without borders, your images are automatically expanded and cropped around the edges. This may cause part of your image to be cut off. You can control the amount of expansion and cropping; see Adjusting Borderless Expansion and Cropping for instructions.
|
4.
|
At the photo selection screen, press OK to select the current photo for printing (see Printing Individual Photos). Or you can print all photos (Printing All Photos) or a range of photos (Printing a Range of Photos).
|
For the US Passport, ID, and 10 Per Page layouts, PictureMate prints multiple copies of each photo per sheet. For other layouts, to print two or more photos per sheet, select multiple copies or multiple photos.
For example, if you want 3 mini-wallet photos of one image and 4 of another, select 3 copies of photo A and 4 copies of photo B. Then choose Mini-wallet as the layout setting.
|
5.
|
You can print just part of a photo, cropping out the area that you don’t want. The part you keep is automatically enlarged to fit the page. (Cropping affects only your printed photo, not your original image.)
|
2.
|
Press Menu.
|
|
3.
|
|
4.
|
|
•
|
Press Zoom In to crop more of the photo.
|
|
•
|
Press Zoom Out to crop less of the photo.
|
|
•
|
Press
|
|
6.
|
Press OK. You see a close-up of your photo with the crop setting you selected.
|
|
7.
|
Press OK to select the cropped photo for printing.
|
|
8.
|
|
9.
|
When you take photos of people, they sometimes appear to have red eyes. You can use red-eye reduction to help eliminate this problem.
Note: Red-eye reduction may not correct red eyes in all photos. The Red-Eye Reduction setting is kept until you remove the memory card or cancel all settings. To use red-eye reduction whenever you print, see Selecting Your Personal Settings.
|
2.
|
Press Menu.
|
|
3.
|
|
4.
|
|
5.
|
|
6.
|
At the next screen, select whether to apply the setting to the current photo or all photos, then press OK.
|
Note: The date comes from your camera, not from the printer. If this information is incorrect, adjust the date setting on your camera.
|
1.
|
Press Menu.
|
|
2.
|
|
3.
|
|
4.
|
Note: If a card is already inserted, you need to remove it and reinsert it before the setting takes effect. (Or press Cancel and select Yes to cancel all settings.) Your photos are automatically date-stamped until you turn off the setting.
You can print pictures in black-and-white or in a sepia tone (like an old-fashioned photo) even when the originals are in color. Your original images are not changed.
Note: The color effect you choose is kept until you remove the memory card or cancel all settings. To use the same color effect whenever you print, see Selecting Your Personal Settings.
|
2.
|
Press Menu.
|
|
3.
|
|
4.
|
|
5.
|
|
6.
|
At the next screen, select whether to apply the color effect to the current photo or all photos, then press OK.
|
|
7.
|
Press OK to select the current photo for printing (see Printing Individual Photos). Or you can print all photos (Printing All Photos) or a range of photos (Printing a Range of Photos).
|
|
8.
|
PictureMate lets you correct the color and improve the image quality of your photos without using a computer. Two types of adjustments are available:
If your camera supports PRINT Image Matching (P.I.M.) or Exif Print, the printer’s P.I.M. setting automatically adjusts your photos for the best results.
The PhotoEnhance setting improves your photos’ colors and increases contrast and sharpness. It may correct images that are too dark, too light, or backlit.
If your photos are too light or too dark, you can manually adjust their brightness or control the saturation and sharpness.
If you want, you can make manual adjustments while P.I.M. or PhotoEnhance are turned on in order to fine-tune your automatic settings.
Note: These settings affect only your printed pictures. They do not change your original image files.
Note: The type of automatic adjustment you choose is kept until you remove the memory card or cancel all settings. To use the same setting whenever you print, see Selecting Your Personal Settings.
|
1.
|
|
2.
|
|
3.
|
|
4.
|
|
•
|
PhotoEnhance: This setting improves your photos’ colors and increases contrast and sharpness. It may correct images that are too dark, too bright, or backlit. (The default setting is PhotoEnhance.)
|
|
•
|
P.I.M.: This information helps ensure an accurate image reproduction for files that include P.I.M. (PRINT Image Matching™) or Exif Print data.
|
|
•
|
None: Prints photos as is or bypasses P.I.M. or Exif Print data. Select this setting for the fastest printing.
|
|
6.
|
Press OK to apply the selected setting.
|
|
7.
|
Press OK to select the current photo for printing (see Printing Individual Photos). Or you can print all photos (Printing All Photos) or a range of photos (Printing a Range of Photos).
|
|
8.
|
You can manually fix individual photos or fix all your photos at once. You can make different corrections for each photo on your memory card.
|
2.
|
Press Menu.
|
|
3.
|
|
4.
|
|
5.
|
|
8.
|
At the next screen, select whether to apply the setting to the current photo or all photos, then press OK.
|
|
9.
|
Repeat steps 3 through 8 to make other adjustments to the same photo, if necessary. Or repeat steps 1 through 8 to fix more photos.
|
|
10.
|
Press OK to select the current photo for printing (see Printing Individual Photos). Or you can print all photos (Printing All Photos) or a range of photos (Printing a Range of Photos).
|
|
11.
|
PictureMate includes frames that you can add to your photos, including a variety of Disney® character frames.
Note: Additional frames are included on the PictureMate CD that came with your printer. See Adding New Frames to PictureMate for instructions.
|
2.
|
Press Menu.
|
|
3.
|
|
4.
|
Tip: You can display 1, 6, or 15 frames at a time by pressing  Display. If you display one frame at a time, the currently selected photo is shown in the frame.
Display. If you display one frame at a time, the currently selected photo is shown in the frame.
|
7.
|
At the next screen, select whether to apply the frame to the current photo or all photos, then press OK.
|
|
•
|
If necessary, press
|
|
•
|
If your photo doesn’t fit in the frame, you can crop it and adjust the picture area. Press Menu, select Edit, and select Crop Photo. Follow the instructions in Cropping.
|
|
8.
|
Press OK to select the current photo for printing (see Printing Individual Photos). Or you can print all photos (Printing All Photos) or a range of photos (Printing a Range of Photos).
|
|
9.
|
Adjust any other settings you want, then press
|
PictureMate has pre-loaded frames that you can add to your photos. The CD that comes with PictureMate includes many additional frames. To use the additional frames, do one of the following:
|
•
|
If you have PictureMate Flash, you can insert the PictureMate CD directly into the built-in CD drive.
|
|
•
|
If you have PictureMate Snap, you can connect an external CD drive to PictureMate to load frames from the CD. If you don’t have an external CD drive, you need a computer to copy frames to a different type of storage device.
|
Copying Frames from the CD (PictureMate Snap only)
If you have PictureMate Snap, follow these steps to copy frames from the PictureMate CD to a memory card or USB flash drive. If you have a portable Zip drive that you can connect to PictureMate, you can use a Zip disk.
|
2.
|
|
3.
|
Locate the frame files on the CD in the Layouts folder.
|
Loading Frames Onto PictureMate
|
1.
|
Press Menu.
|
|
2.
|
|
3.
|
|
4.
|
At the confirmation screen, press Yes. You see this screen:
|
|
•
|
Insert the PictureMate CD in the built-in CD drive (PictureMate Flash only). Select CD-R/RW as the source.
|
|
•
|
|
•
|
If you’ve copied frames to a USB flash drive, plug the drive into the
|
|
•
|
If you have an external CD or Zip drive, connect the drive to the
|
|
6.
|
Press
|
|
7.
|
Check PictureMate’s memory usage on the right side of the screen. If it’s over 100%, you need to make space by deleting some frames you don’t want to use. Highlight a checkmarked frame, then press OK to un-check it.
|
Note: All the frames are on the PictureMate CD, so you can always re-load a frame that you’ve deleted.
|
8.
|
Press Update.
|
|
9.
|
Once all the frames are loaded, you see a message that the update is complete. Press OK and remove the CD, memory card, or external drive.
|
You can add fun and festive decorations to your photos from PictureMate’s built-in clipart collection. You can add up to four decorations to each photo.
|
2.
|
Press Menu.
|
|
3.
|
|
4.
|
|
5.
|
|
6.
|
Press
|
|
•
|
Press Zoom In to make it larger.
|
|
•
|
Press Zoom Out to make it smaller.
|
|
•
|
Press
|
|
•
|
Press
|
|
8.
|
Press OK. You see your photo with the decoration applied.
|
|
9.
|
If you want to add another decoration, press Add Deco and repeat steps 6 through 8. Otherwise press OK.
|
|
10.
|
Press OK to select the current photo for printing (see Printing Individual Photos). Or you can print all photos (Printing All Photos) or a range of photos (Printing a Range of Photos).
|
|
11.
|
You can rotate a photo on PictureMate’s photo viewer screen. This does not affect how the photo prints, only how you see it on the screen.
|
2.
|
Press Menu.
|
|
3.
|
|
4.
|
|
5.
|
Select 90 degrees, 180 degrees, or 270 degrees (or select Do Not Rotate). Your photo is rotated on the screen:
|
|
6.
|
Press OK.
|
You can select how many photos display on the photo viewer screen whenever you insert a card, and whether a photo displays with or without the guide near the bottom of the photo.
|
1.
|
Press Menu.
|
|
2.
|
|
3.
|
Note: The setting you choose takes effect after you insert a memory card or cancel all settings. While viewing photos, you can temporarily change the setting by pressing the  Display button.
Display button.
When you print borderless pictures, your images are automatically expanded and cropped. If your pictures are cut off around the edges, you can adjust the amount of expansion and cropping.
|
1.
|
Press Menu.
|
|
2.
|
|
3.
|
|
4.
|
If you see white lines on the edges of your photos after printing with the MIN setting, repeat steps 1 to 3 and select MID or MAX.
You can either keep the print settings and photos you selected or return to your personal default settings after you print.
|
1.
|
Press Menu.
|
|
2.
|
|
3.
|
|
•
|
Ask each time: Lets you choose whether to save your selections after each print job.
|
|
•
|
Save settings: Save your selections each time you print.
|
|
•
|
Clear settings: Return to your personal default settings after printing.
|
|
1.
|
Press Menu.
|
|
2.
|
|
3.
|
|
•
|
Battery status: Beeps when the battery is low.
|
|
•
|
Error status: Beeps when the Print Pack is expended or getting low.
|
|
•
|
Button: Beeps when you try to select an unavailable (or grayed-out) option.
|
|
5.
|
You can personalize your settings with the ones you usually use when printing. The settings you choose will become your “defaults,” but you will still be able to change them when you print. You can personalize the following settings:
|
•
|
|
1.
|
Press Menu.
|
|
2.
|
|
3.
|
|
5.
|
|
1.
|
Press Menu.
|
|
2.
|
|
3.
|
|
4.
|
Press OK to restore the original settings, or press Back to go back to the menu without restoring the settings.
|
After you restore the default settings, you see a message asking if you want to change your personal settings. See Selecting Your Personal Settings for more information.
You can connect a digital camera that supports PictBridge or USB DIRECT-PRINT printing to PictureMate Pal and use the camera to control printing. (Check your camera manual to see if it supports PictBridge or USB DIRECT-PRINT. A cable may not be included with your camera.)
|
1.
|
Make sure PictureMate Pal is on but not printing.
|
Note: You must remove your memory card or the printer will read photos from the card, not from a camera.
|
4.
|
Connect your camera’s USB cable to your camera and the
|
|
5.
|
Use your camera’s controls to select and print photos on PictureMate Pal. (See your camera manual for instructions.)
|
Note: You can select default print settings that are used if the camera’s settings are not selected. Press the Menu button, select Setup, and then select Direct Print Settings.
|
6.
|
When you are finished, disconnect your camera from PictureMate Pal before inserting a memory card in PictureMate Pal.
|
You can print photos wirelessly from your Bluetooth-enabled PDA, cell phone, or computer when you use the optional Epson Bluetooth Photo Print Adapter. The adapter (part# C12C824383) is available from your local reseller or Epson. (See Purchase Supplies and Accessories for details.)
Note: While PictureMate complies with the Bluetooth specification, it is not guaranteed to work with all devices enabled with Bluetooth wireless technology. Make sure your photos meet the requirements in Photo Image File Requirements.
The communication range of the Epson Bluetooth Photo Print Adapter is approximately 33 feet (10 meters); however, this may vary depending on conditions, including obstacles between devices, signal quality, magnetic fields, static electricity and electromagnetic interference, software, operating system, reception sensitivity, and antenna performance.
The following profiles are available for the adapter: Basic Imaging Profile (BIP), Hardcopy Cable Replacement Profile (HCRP), and Basic Printing Profile (BPP).
You can print photos wirelessly from your Bluetooth-enabled PDA, cell phone, or computer when you use the optional Epson Bluetooth Photo Print Adapter. The adapter (part# C12C824383) is available from your local reseller or Epson (see Purchase Supplies and Accessories).
Note: While PictureMate Pal complies with the Bluetooth specification, it is not guaranteed to work with all devices enabled with Bluetooth wireless technology. Make sure your photos meet the requirements listed in Photo Image File Requirements.
|
1.
|
Make sure PictureMate Pal is on but not printing.
|
Caution: Do not connect or remove the Bluetooth Photo Print Adapter while it is communicating with a device or while PictureMate Pal is printing; this may cause PictureMate Pal to malfunction.
|
2.
|
|
4.
|
|
•
|
Windows: Send photos directly to PictureMate Pal with your Bluetooth file sharing program. See the documentation included with your computer’s Bluetooth adapter for details.
|
|
•
|
Macintosh: Double-click Bluetooth File Exchange in your Utilities folder. Follow the on-screen steps to choose a photo file, discover PictureMate Pal, and send photos.
|
|
•
|
Cell phones or PDAs: See your product’s documentation for instructions on setting up Bluetooth file sharing and sending files.
|
If you see a Bluetooth error message on the PictureMate Pal screen, try printing the photo from a memory card or your computer instead.
Note: To print from a device with encryption, to use pairing or a passkey, or to adjust Bluetooth settings, see Choosing Bluetooth Settings.
Caution: Do not connect or disconnect the Bluetooth Photo Print Adapter while it is communicating with your device or while PictureMate Pal is printing; this may cause PictureMate Pal to malfunction.
If necessary, use the PictureMate buttons to choose settings for Bluetooth wireless communication. You may need to enter a passkey for PictureMate or turn on encryption, depending on the Bluetooth-enabled device from which you print.
|
2.
|
Press Menu.
|
|
3.
|
|
4.
|
|
5.
|
To display the device address for PictureMate (set at the factory), press
|
|
6.
|
|
7.
|
Choose options for each of the settings listed in the table below. Press
|
|
If multiple Bluetooth-enabled printers are in the same communication range, you can distinguish them by assigning each a unique number (from 0 through 9). Turn PictureMate off and then back on when you’re finished.
|
||
|
This mode allows Bluetooth-enabled devices to freely discover PictureMate and send print jobs.
|
||
|
This mode prevents unknown devices from discovering the printer. To print in this mode, first search for PictureMate in Discoverable mode. After that, you will subsequently be able to print using this mode.
|
||
|
This mode requires that a four-digit Passkey be entered into a device before it can print from PictureMate.
|
||
|
Select On to encrypt communication and require that a four-digit Passkey be entered into a device before it can print from PictureMate.
|
||
|
This setting allows you to set a four-digit Passkey that must be entered into a device before printing if Pairing is selected as the communication mode or if Encryption is On.
|
If you saved your photos to a CD, Zip disk, or flash memory (thumb) drive, you can connect the drive to the back of PictureMate and print just like you do when you insert a memory card.
You can also print photos from a CD that you get from a photo processing lab. (Images should be in JPEG or uncompressed Tiff file format. Some CDs may not work.)
|
3.
|
Connect your CD or Zip drive’s USB cable, or plug in your flash memory drive, to the
|
Note: If you also have a memory card already inserted in PictureMate Flash, you must either remove the card or select the external drive as the source to see any photos on the disc or drive. To select the source, press Menu, highlight Select, and press OK. Then choose Select Source, press OK, and select External Device.
Note: If there are folders on the CD or Zip disk, PictureMate searches those folders and displays any photos stored in them.
Printing From the Built-in CD Drive (PictureMate Flash Only)
Note: If you’re using PictureMate Snap and you want to print photos from a CD, you can install the PictureMate software and connect the printer to your computer. See the Basics book for instructions.
|
2.
|
Insert the CD into the slot until it goes completely into the printer. A light next to the slot flashes, indicating that the CD is being read.
|
Note: If you also have a memory card already inserted in PictureMate Flash, you must either remove the card or select the CD drive as the source to see any photos on the CD. To select the source, press Menu, highlight Select, and press OK. Then choose Select Source, press OK, and select CD.
|
4.
|
If you want to print a proof sheet of the photos on your CD, press Menu, select Layout, and select CD Index. 56 photo thumbnails are printed on each sheet.
|
Note: In addition to printing from a CD, you can also back up photos on your camera’s memory card by saving them to a CD or other device. See Saving Photos to an External Device or Saving Photos to the Built-in CD Burner (PictureMate Flash Only) for instructions.
|
1.
|
Press the 5 eject button. The CD comes halfway out.
|