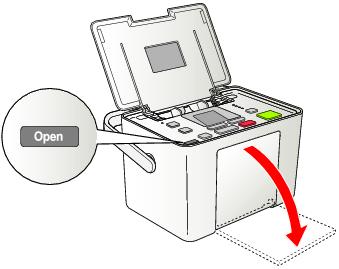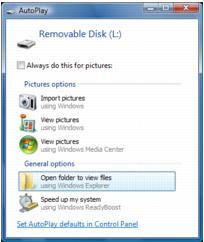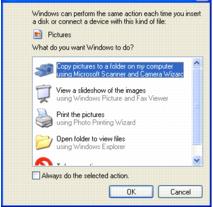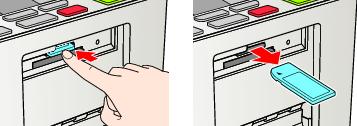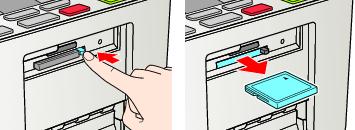Copying Photos to and From Your Computer
You can insert a memory card into a PictureMate Pal memory card slot and copy the photos from the card to your computer. You can even copy photos from your computer to the memory card.
Before you start, make sure your PictureMate Pal software is installed and PictureMate Pal is connected to your computer as described in the Basics book.
|
•
|
CompactFlash™ (Type I and II)
|
|
•
|
|
•
|
SD™ (Secure Digital)
|
|
•
|
SDHC™ (SD High Capacity)
|
|
•
|
miniSD™ (requires adapter)
|
|
•
|
|
•
|
Sony Memory Stick® (maximum capacity 128MB)
|
|
•
|
Memory Stick Duo™ (requires adapter)
|
|
•
|
Memory Stick PRO Duo™ (requires adapter)
|
|
•
|
MagicGate™ Memory Stick (maximum capacity 128MB)
|
|
•
|
MagicGate Memory Stick Duo™ (requires adapter)
|
Make sure your photos meet these requirements for printing directly from PictureMate Pal, or for transferring files from card to computer (and vice versa) through PictureMate Pal:
Note: PictureMate Pal supports Exif Print image enhancement features. See your camera manual to determine if this feature is included on your camera.
PictureMate Pal does not support progressive-scan JPEG or RAW images.
PictureMate Pal does not support progressive-scan JPEG or RAW images.
|
1.
|
Press the
|
|
2.
|
Firmly press the Open button to open the output tray.
|
What happens when your computer detects your photos depends on the type of system you have. See these sections for details:
Note: If you don’t see this screen, remove your memory card from PictureMate Pal and insert it again.
|
•
|
To copy photos to your computer, select Import pictures and follow the on-screen instructions.
|
|
•
|
To copy photos from your computer to the card, select Open folder to view files and click OK. Then drag and drop the photos from your computer folder to the correct folder on your card. Make sure the photo files meet the requirements described in Photo Image File Requirements.
|
Note: To copy files from Adobe® Photoshop®, save them as RGB images using the standard save option (non-progressive JPG). Files saved in the CMYK format may not print with the colors you expect.
When you’re done copying photos, carefully remove your memory card, as described in Removing Your Memory Card. If you need to disconnect or turn off PictureMate Pal, see Disconnecting or Turning Off PictureMate Pal.
Note: If you don’t see this screen, remove your memory card from PictureMate Pal and insert it again.
|
•
|
To copy photos to your computer, select Copy pictures to a folder on my computer, click OK, and follow the on-screen instructions.
|
|
•
|
To copy photos from your computer to the card, select Open folder to view files and click OK. Then drag and drop the photos from your computer folder to the correct folder on your card. Make sure the photo files meet the requirements described in Photo Image File Requirements.
|
Note: To copy files from Adobe Photoshop, save them as RGB images using the standard save option (non-progressive JPG). Files saved in the CMYK format may not print with the colors you expect.
When you’re done copying photos, carefully remove your memory card, as described in Removing Your Memory Card. If you need to disconnect or turn off PictureMate Pal, see Disconnecting or Turning Off PictureMate Pal.
To copy photos to and from your computer and card, drag and drop the photos to the card or folder. Make sure the photo files meet the requirements described in Photo Image File Requirements.
Note: To copy files from Adobe Photoshop, save them as RGB images using the standard save option (non-progressive). Files saved in the CMYK format may not print with the colors you expect.
When you’re done copying photos, carefully remove your memory card, as described in Removing Your Memory Card. If you need to disconnect or turn off PictureMate Pal, see Disconnecting or Turning Off PictureMate Pal.
A drive icon appears on your desktop that you can use to copy the photos from the card to your Macintosh or vice-versa.
Note: If you have iPhoto and you have it set to open when a digital camera is connected, it opens when you insert a memory card in PictureMate Pal. Click the Import button to copy photos to your Macintosh. See iPhoto Help for more information.
When you’re done copying photos, carefully remove your memory card, as described in Removing Your Memory Card. If you need to disconnect or turn off PictureMate Pal, see Disconnecting or Turning Off PictureMate Pal.
When you are ready to remove a memory card, make sure the memory card light is not flashing. It’s also a good idea to wait a few extra moments before removing the card if you have been copying photos to the card from your computer.
Caution: Do not remove a card while the memory card light is flashing; you may lose photos on your card.
To remove a card from the top slot, push in the card and release it, then pull it straight out of the slot.
To remove a card from the bottom slot, push in and release the card release button so it pops out. Then push in the button again to eject your card and pull it straight out of the slot.
Once you’re finished copying photos to or from your memory card, follow the instructions below before turning off PictureMate Pal or unplugging its USB cable.
Caution: Do not remove a card while the memory card light is flashing or you may lose photos on your card.
Windows Vista or Windows XP:
Click the or
or  icon on the taskbar. Then click Safely Remove USB Mass Storage Device.
icon on the taskbar. Then click Safely Remove USB Mass Storage Device.
Click the
Windows 2000:
Click the Safely Remove Hardware icon on the taskbar. Then click Stop USB Mass Storage Device.
Safely Remove Hardware icon on the taskbar. Then click Stop USB Mass Storage Device.
Click the
Windows 98SE/Me:
Open My Computer, select Memory Card, right-click Removable Media, and select Eject.
Open My Computer, select Memory Card, right-click Removable Media, and select Eject.
Macintosh:
Drag the memory card icon from your desktop to the trash.
Drag the memory card icon from your desktop to the trash.