
Understanding EPSON TWAIN Features
The Source fields indicate the size of the image that is displayed or selected in the Preview window.

The Target fields indicate what size the image will be when it is output.
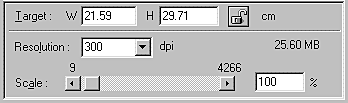
 | Note: |
| The image size setting is closely related to the Resolution. If you change either setting arbitrarily, the resulting image may not be what you expect. |
The width and height of an image are indicated in the selected unit of measure. You can type new values directly in the indicator fields, or you can change the image area in the Preview window by creating a marquee, or frame. Do this by dragging the mouse over the desired area. See Previewing Images for more information on marquees.
Select a unit of measurement. You can select either inches, pixels, or cm.

The storage size of an image is indicated in KB or MB. As you change the image area in the Preview window, this value also changes.
The current size of width-to-height of the target image can be locked, allowing the ratio of width-to-height of the Source image to change according to the scale value, or the scale value to change according to the ratio of width-to-height of the Source image. This is especially useful in cases where the size of an image does not fit the size of the paper on which you want to print the image, but you want to keep the image's original proportions. Enter the size of the paper in the Width and Height fields of the Target box and then click the Lock button. The scale value is automatically changed, maintaining the current ratio of width-to-height to fit the paper.
The resolution for the current scanning operation can be changed by selecting a resolution or typing in the value. This setting overrides the resolution setting you make in the Destination dialog box.
An image can be reduced or enlarged by moving the Scale slider. You can also click the left or right arrow to change the image size in 1% increments.
The range of possible reduction or enlargement varies depending on the current resolution setting.
The percentage of enlargement or reduction is shown in the Scale indicator field. You can type a new value directly into this field, or use the Scale slider to determine the value.
 Previous |
 Next |