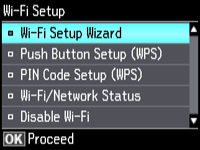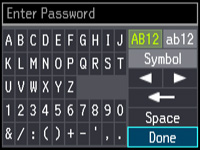You can
select or change wireless network settings using your product
control panel.
To install your product on a wireless network, follow the instructions on the Start Here sheet and install the necessary software from the product CD. The installer program guides you through network setup.