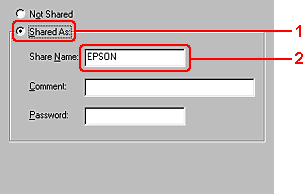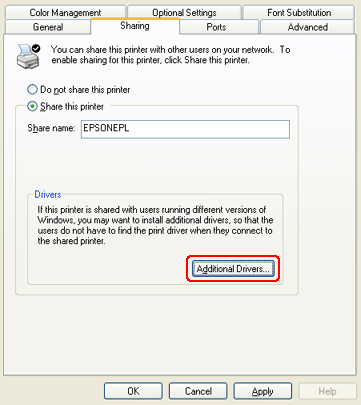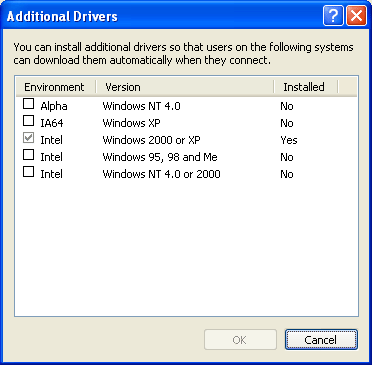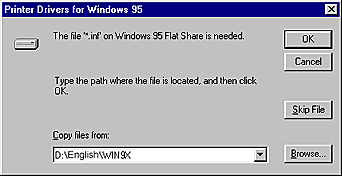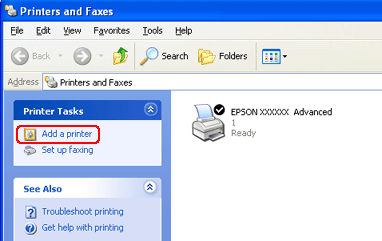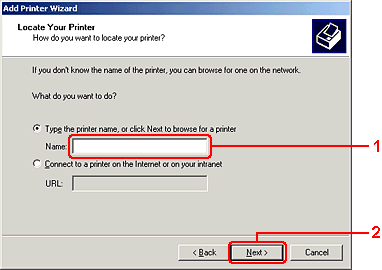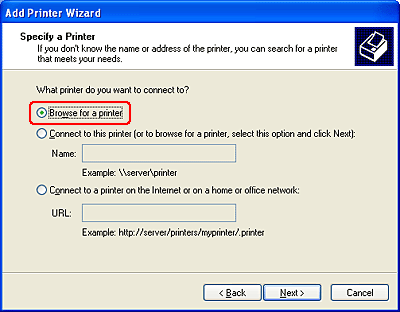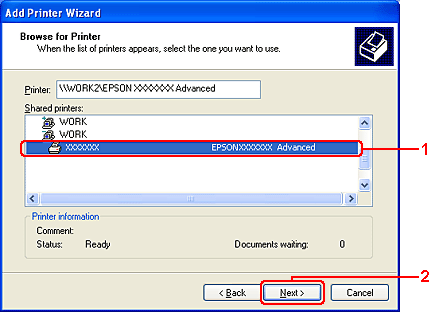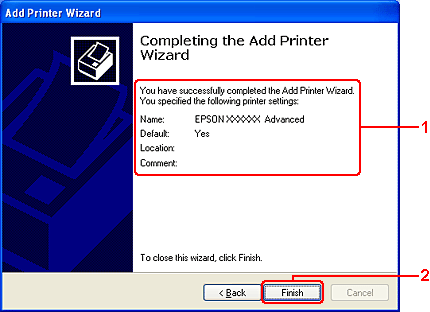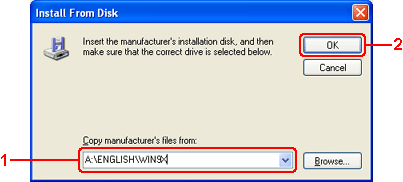|

User's Guide
|
|
Printing / Using the Printer Software with Windows
Sharing the Printer on a Network
 Sharing the printer
Sharing the printer
 Setting up your printer as a shared printer
Setting up your printer as a shared printer
 Using an additional driver
Using an additional driver
 Setting up clients
Setting up clients
 Installing the printer driver from the software CD-ROM
Installing the printer driver from the software CD-ROM
Sharing the printer
This section describes how to share the product on a standard Windows network.
The computers on a network can share a product that is directly connected to one of them. The computer that is directly connected to the product is the print server, and the other computers are the clients which need permission to share the product with the print server. The clients share the product via the print server.
According to the versions of Windows OS and your access rights on the network, make the appropriate settings for the print server and clients.
Setting the print server
Setting the clients
 |
Note:
|
 | -
When sharing the product, be sure to set EPSON Status Monitor 3 so that the shared printer can be monitored on the print server. See Setting Monitoring Preferences.
|
|
 | -
When you are using a shared printer in a Windows Me or 98 environment, on the server, double-click the Network icon in Control panel and make sure that the "File and product sharing for Microsoft Networks" component is installed. Then, on the server and clients, make sure that the "IPX/SPX-compatible Protocol" or the "TCP/IP Protocol" is installed.
|
|
 | -
The print server and clients should be set on the same network system, and they should be under the same network management beforehand.
|
|
 | -
The screen may vary depending on your operating system version.
|
|

[Top]
Setting up your printer as a shared printer
When the print server's OS is Windows Me or 98, follow the steps below to set the print server.
 |
Click Start, point to Settings, then click Control Panel.
|
 |
Double-click the Network icon.
|
 |
Click File and Print Sharing on the Configuration menu.
|
 |
Select the I want to be able to allow others to print to my printer(s). check box, then click OK.
|
 |
Click OK to apply the settings.
|
 |  |
Note:
|
 |  | -
When "Insert the Disk" appears, insert the Windows Me or 98 CD-ROM in the computer. Click OK, then follow the on-screen instructions.
|
|
 |  | -
When the prompt to restart the computer appears, restart the computer, then continue with the settings.
|
|
 |
Double-click the Printers icon on the control panel.
|
 |
Right-click your product icon, then click Sharing in the menu that appears.
|
 |
Select Shared As, type the name in the text box, then click OK. Type a Comment and Password if needed.
|
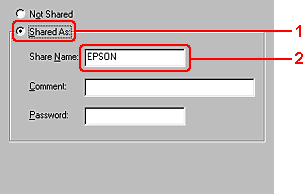
 |  |
Note:
|
 |  | -
Do not use spaces or hyphens for the share name, or an error may occur.
|
|
 |  | -
When sharing the product, be sure to set EPSON Status Monitor 3 so that the shared printer can be monitored on the print server. See Setting Monitoring Preferences.
|
|
You need to set the client computers so that they can use the product on a network. See the following pages for details.

[Top]
Using an additional driver
When the print server's OS is Windows XP, 2000, or Server 2003, you can install the additional drivers on the server. The additional drivers are for client computers that have different OS from the server.
Follow the steps below to set a Windows XP, 2000, or Server 2003 as a print server, and install the additional drivers.
 |
Note:
|
 | |
You must access Windows XP, 2000, or Server 2003 as the Administrator of the local machine.
|
|
 |
For a Windows 2000 print server, click Start, point to Settings, then click Printers.
For a Windows XP or Server 2003 print server, click Start, point to Printers and Faxes.
|
 |
Right-click your product icon, then click Sharing in the menu that appears.
|
For Windows XP or Server 2003, if the following menu appears, click either Network Setup Wizard or If you understand the security risks but want to share printers without running the wizard, click here.
In either case, follow the on-screen instructions.

 |
For a Windows 2000 print server, select Shared as, then type the name in the text box.
|

For a Windows XP or Server 2003 print server, select Share this printer, then type the name in the Share name box.

 |  |
Note:
|
 |  | |
Do not use spaces or hyphens for the Share name, or an error may occur.
|
|
 |
Select the additional drivers.
|
 |  |
Note:
|
 |  | |
If the computers of the server and clients use the same OS, you do not have to install the additional drivers. Just click OK after step 3.
|
|
On the Windows XP, 2000, or Server 2003 print server
Click Additional Drivers.
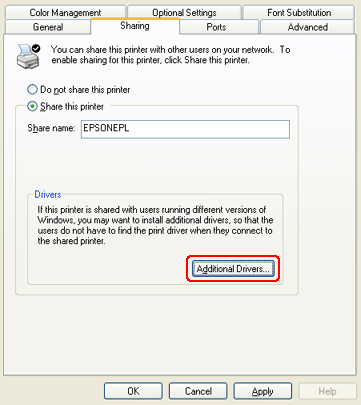
Select Windows being used for clients, then click OK.
|
For Windows Me or 98 clients
|
Select Intel Windows 95 or 98 (Windows 2000),
Select Intel Windows 95, 98 and Me (Windows XP),
Select x86 Windows 95, Windows 98 and Windows Millennium Edition (Windows Server 2003)
|
|
For Windows XP or 2000 clients
|
Select Intel Windows 2000 (Windows 2000), Intel Windows 2000 or XP (Windows XP), x86 Windows 2000, Windows XP and Windows Server 2003 (Windows Server 2003)
|
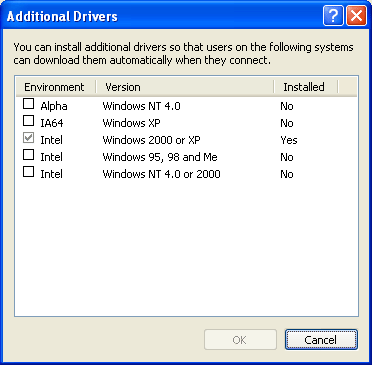
 |  |
Note:
|
 |  | -
The screen in Windows Server 2003 is different from the screens shown above.
|
|
 |  | -
You do not have to install the additional drivers noted below, because these drivers are preinstalled.
Intel Windows 2000 (for Windows 2000)
Intel Windows 2000 or XP (for Windows XP)
x86 Windows 2000, Windows XP and Windows Server 2003 (for Windows Server 2003)
|
|
 |  | -
Do not select additional drivers other than the drivers listed in the above table. The other additional drivers are not available.
|
|
 |
When a prompt appears, insert the Software CD-ROM that comes with your product in your CD-ROM drive, then click OK.
|
 |
According to the message, type the appropriate drive and folder names in which the printer driver for clients is located, then click OK.
Depending on the client's OS, the displayed message may differ.
|
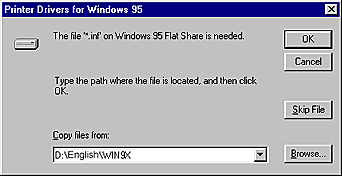
The folder name differs depending on the OS being used.
|
Client's OS
|
Folder Name
|
|
Windows Me or 98
|
\<Language>\WIN9X
|
When installing drivers in Windows XP, 2000, or Server 2003, "Digital Signature is not found." may appear. Click Yes (for Windows 2000) or Continue Anyway (for Windows XP or Server 2003) and continue installing.
 |
When installing in Windows XP, 2000, or Server 2003, click Close.
|
 |  |
Note:
|
 |  | |
Confirm the following items when sharing the product:
|
|
 |  | -
Set the security for the shared printer (access right for clients). Clients cannot use the shared printer without the access right. For details, see Windows help.
|
|
You need to set the client computers so that they can use the product on a network. See the following pages for details:

[Top]
Setting up clients
This section describes how to install the printer driver by accessing the shared printer on a network.
 |
Note:
|
 | -
This section describes how to access the shared printer on a standard network system using the server (Microsoft workgroup). If you cannot access the shared printer due to the network system, ask the administrator of the network for assistance.
|
|
 | -
This section describes how to install the printer driver by accessing the shared printer from the Printers folder. You can also access the shared printer from Network Neighborhood or My Network on the Windows desktop.
|
|
 | -
You cannot use the additional driver on the server system OS.
|
|
 | -
When you want to use EPSON Status Monitor 3 from a client, you have to install both of the printer driver and EPSON Status Monitor 3 in each client from the Software CD-ROM.
|
|
With Windows Me or 98
Follow the procedure below to set Windows Me or 98 clients.
 |
Click Start, point to Settings, then click Printers.
|
 |
Double-click the Add Printer icon, then click Next.
|
 |
Select Network printer, then click Next.
|
 |
Click Browse, and the Browse for Printer dialog box appears.
|
 |  |
Note:
|
 |  | |
You can also type "\\(the name of the computer that is locally connected to the shared printer)\(the shared printer's name)" in the network path or queue name.
|
|
 |
Click the computer or server that is connected to the shared printer, and the name of the shared printer, then click OK.
|

 |  |
Note:
|
 |  | |
The name of the shared printer may be changed by the computer or server that is connected to the shared printer. To make sure of the name of the shared printer, ask the administrator of the network.
|
|
 |
Click Next.
|
 |  |
Note:
|
 |  | -
If the printer driver is installed in the client beforehand, you need to select the new printer driver or the current printer driver. When the prompt to select the printer driver appears, select the printer driver according to the message.
|
|
 |  | -
If the print server's OS is Windows Me or 98, or the additional driver for Windows Me or 98 is installed in the Windows XP, 2000, or Server 2003 print server, proceed to the next step.
|
|
 |
Make sure of the name of the shared printer, then select whether to use the product as the default printer or not. Click Next, then follow the on-screen instructions.
|
 |  |
Note:
|
 |  | |
You can change the shared printer's name so that it appears only on the client computer.
|
|
With Windows XP or 2000
Follow the steps below to set Windows XP or 2000 clients.
You can install the printer driver for the shared printer, if you have Power Users or more powerful access rights even if you are not the Administrator.
 |
For Windows 2000 clients, click Start, point to Settings, then click Printers.
For Windows XP clients, click Start, point to Printers and Faxes.
|
 |
For Windows 2000, double-click the Add Printer icon, then click Next.
For Windows XP, click Add a printer in the Printer Tasks menu.
|
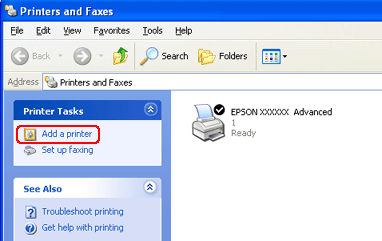
 |
For Windows 2000, select Network printer, then click Next. For Windows XP, select A network printer, or a printer attached to another computer, then click Next.
|
 |
For Windows 2000, type the name of the shared printer, then click Next.
|
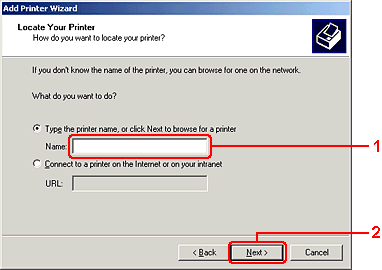
 |  |
Note:
|
 |  | -
You can also type "\\(the name of the computer that is locally connected to the shared printer)\(the shared printer's name)" in network path or queue name, otherwise click Next to browse for a printer.
|
|
 |  | -
You do not necessarily need to type the name of the shared printer.
|
|
For Windows XP, select Browse for a printer.
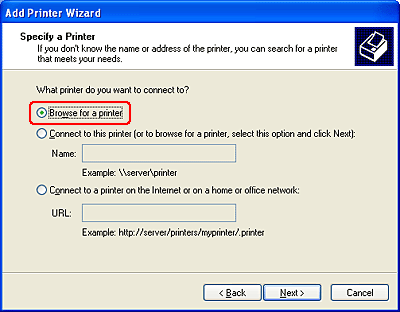
 |
Click the icon of the computer or server that is connected to the shared printer, and the name of the shared printer, then click Next.
|
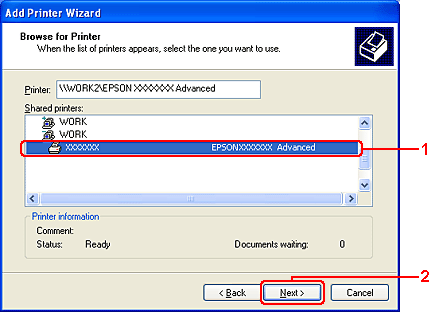
 |  |
Note:
|
 |  | -
The name of the shared printer may be changed by the computer or server that is connected to the shared printer. To make sure of the name of the shared printer, ask the administrator of the network.
|
|
 |  | -
If the printer driver is installed in the client beforehand, you need to select either the new printer driver or the current printer driver. When the prompt to select the printer driver appears, select the printer driver according to the message.
|
|
 |  | -
If the additional driver for Windows XP or 2000 is installed in the Windows XP, 2000, or Server 2003 print server, proceed to the next step.
|
|
 |
For Windows 2000, select whether to use the product as the default printer or not, then click Next.
|
 |
Make sure of the settings, then click Finish.
|
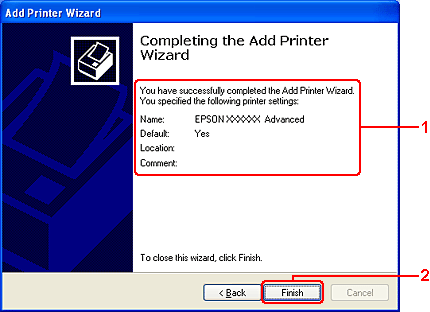

[Top]
Installing the printer driver from the software CD-ROM
This section describes how to install the printer driver in the clients when setting the network system as follows:
-
The additional drivers are not installed in the Windows XP, 2000, or Server 2003 print server.
-
The print server's OS is Windows Me or 98 and the client's OS is Windows XP or 2000.
The on-screen displays on the following pages may differ depending on the version of Windows OS.
 |
Note:
|
 | -
When installing in Windows XP or 2000 clients, you must access Windows XP or 2000 with the Administrator.
|
|
 | -
If the additional drivers are installed or the computers of the server and clients use the same OS, you do not have to install the printer drivers from the Software CD-ROM.
|
|
 |
Access the shared printer and a prompt may appear. Click OK, then follow the on-screen instructions to install the printer driver from the Software CD-ROM.
|
 |
Insert the Software CD-ROM, type the appropriate drive and folder names in which the printer driver for clients is located, then click OK.
|
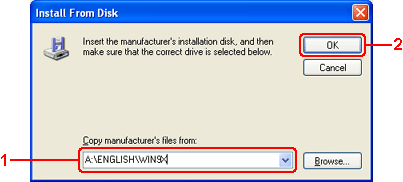
When installing drivers in Windows XP, 2000, or Server 2003, "Digital Signature is not found." may appear. Click Yes (for Windows 2000) or Continue Anyway (for Windows XP or Server 2003) and continue installing.
The folder name differs depending on the OS being used.
|
Client's OS
|
Folder Name
|
|
Windows Me or 98
|
\<Language>\WIN9X
|
|
Windows 2000 or XP
|
\<Language>\WINXP_2K
|
 |
Select the name of the printer, click OK, then follow the on-screen instructions.
|

[Top]
| Version 1.00E, Copyright © 2003, SEIKO EPSON CORPORATION |
![]()
Sharing the printer
Setting up your printer as a shared printer
Using an additional driver
Setting up clients
Installing the printer driver from the software CD-ROM