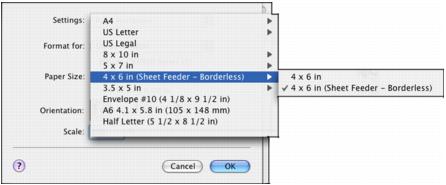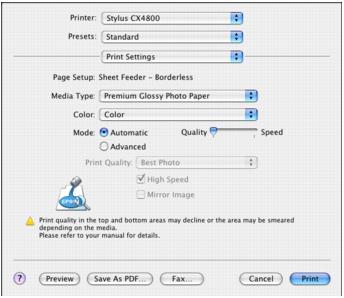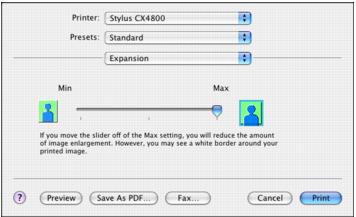- Open the File menu and select Print.
- Click the Properties or Preferences button. (If you see a Setup, Printer, or Options button, click it. Then click Properties or Preferences on the next screen.)
- Select Photo or Best Photo as the Quality Option setting.
- Select one of the following for the paper Type option, to match the paper you're using:
- Click the Borderless checkbox. Read the message and click OK.
- Select your paper Size setting. See the list of supported borderless sizes in Printing Borderless Photos.
- Select Portrait or Landscape as the orientation setting.
- Click the Page Layout tab. You see a window like this one:
- If necessary, adjust the Expansion slider in the Borderless box to choose Min, Max, or the in-between setting.
- Click OK.
- At the Print window, click OK or Print.
You see a window like this one:
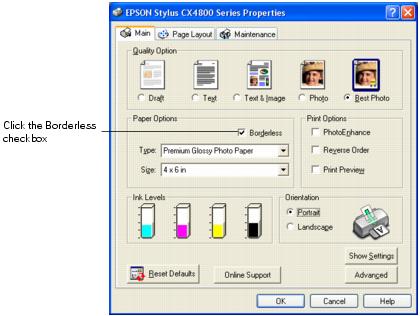
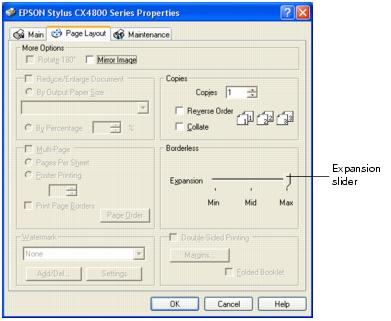
Min retains most image area in your print, but there may be a small white edge on the borders of the print. Max expands the image to ensure that there are no unprinted edges, but the edges of the image may not appear in the print.