- Do one of the following to start EPSON Scan:
- If the Mode setting in the upper right corner of the window is set to Full Auto Mode, click the Scan button. (For instructions on selecting optional settings, see Using Full Auto Mode.)
- The File Save Settings window appears. For instructions on selecting options, see Selecting File Save Settings.
- When you are finished selecting File Save Settings, click OK. EPSON Scan starts scanning in Full Auto Mode.
- The scanned image is automatically saved in the specified location.
Windows:
Double-click the EPSON Scan icon on your desktop.
Or select Start > All Programs or Programs > EPSON Scan > EPSON Scan.
Mac OS X:
Open the Applications folder and click the EPSON Scan icon.
The EPSON Scan standby window appears:

Note:
If you are in Home or Professional Mode, you see the EPSON Scan settings window. For instructions on using Home or Professional Mode, see Selecting Basic Settings. To change scan modes, see Changing the Scan Mode.
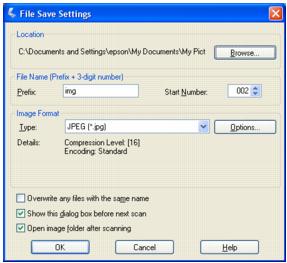
If the Open image folder after scanning checkbox is selected in the File Save Settings window, Windows Explorer or the Macintosh Finder automatically opens to the folder where the scanned image was saved.
For more information, see Using Full Auto Mode.