 |
 |
|
||

|
||||
 |
||||
Escaneo en Modo Oficina
La primera vez que inicie Epson Scan, se ejecutará en Modo Oficina y mostrará la ventana Modo Oficina de Epson Scan.
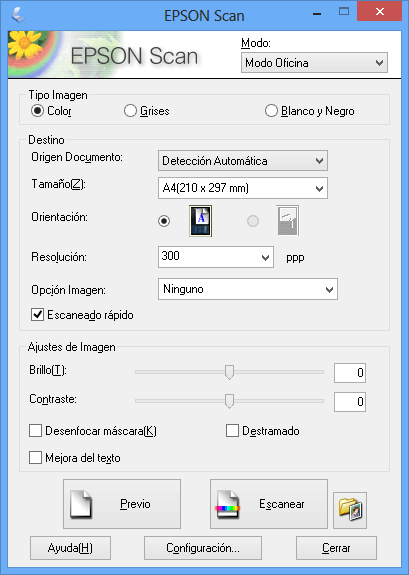
Si quiere escanear sus documentos colocándolos sobre la superficie para documentos, consulte las instrucciones en Escaneo en Modo Oficina utilizando la superficie para documentos .
Si desea escanear sus documentos introduciéndolos en el alimentador automático de documentos, consulte las instrucciones en Escaneo en Modo Oficina utilizando el alimentador automático de documentos.
Escaneo en Modo Oficina utilizando la superficie para documentos
 |
Coloque el original (o los originales) en la superficie para documentos. Consulte las instrucciones en Colocación de documentos o fotografías.
|
 |
Inicie Epson Scan. Consulte las instrucciones en Inicio de Epson Scan.
|
 |
Seleccione Modo Oficina en la lista Modo. Consulte las instrucciones en Cambio del modo de escaneo.
|
 |
Seleccione Color, Grises o Blanco y Negro como el ajuste de Tipo Imagen.
|
 Nota:
Nota:|
Si selecciona Grises o Blanco y Negro, también podrá seleccionar un ajuste de Opción Imagen, como se indica a continuación.
|
|
Ajuste de Opción Imagen
|
Descripción
|
|
Ninguno
|
No se ha aplicado ninguna Opción Imagen.
|
|
Eliminar Rojo
|
Elimina el color rojo del escáner.
|
|
Eliminar Verde
|
Elimina el color verde del escáner.
|
|
Eliminar Azul
|
Elimina el color azul del escáner.
|
|
Mejora de Color Rojo
|
Mejora el color rojo en el escáner.
|
|
Mejora de Color Verde
|
Mejora el color verde en el escáner.
|
|
Mejora de Color Azul
|
Mejora el color azul en el escáner.
|
 |
Seleccione Tabla Documento como el ajuste de Origen Documento.
|
 |
Seleccione el tamaño de su documento original en el ajuste Tamaño.
|
 |
Haga clic en la flecha para abrir la lista Resolución y seleccionar una resolución adecuada para el original. Consulte las instrucciones en Selección de la resolución de escaneo.
|
 |
Haga clic en Previo para previsualizar la imagen. La ventana Previo aparecerá mostrando su imagen. Consulte las instrucciones en Previsualización y ajuste del área de escaneo.
|
 |
Modifique la calidad de la imagen si es preciso. Consulte las instrucciones en Ajuste del color y otros ajustes de la imagen.
|
 |
Haga clic en Escanear.
|
Lo que ocurra después depende de cómo haya iniciado el escaneo. Consulte las instrucciones en Finalización del escaneo.
Escaneo en Modo Oficina utilizando el alimentador automático de documentos
 |
Cargue la primera página de sus documentos en el alimentador automático de documentos. Consulte las instrucciones en Carga de documentos en el alimentador automático de documentos.
|
 |
Inicie Epson Scan. Consulte las instrucciones en Inicio de Epson Scan.
|
 |
Seleccione Modo Oficina en la lista Modo. Consulte las instrucciones en Cambio del modo de escaneo.
|
 |
Seleccione Color, Grises o Blanco y Negro como el ajuste de Tipo Imagen.
|
 Nota:
Nota:|
Si selecciona Grises o Blanco y Negro, también podrá seleccionar un ajuste de Opción Imagen, como se indica a continuación.
|
|
Ajuste de Opción Imagen
|
Descripción
|
|
Ninguno
|
No se ha aplicado ninguna Opción Imagen.
|
|
Eliminar Rojo
|
Elimina el color rojo del escáner.
|
|
Eliminar Verde
|
Elimina el color verde del escáner.
|
|
Eliminar Azul
|
Elimina el color azul del escáner.
|
|
Mejora de Color Rojo
|
Mejora el color rojo en el escáner.
|
|
Mejora de Color Verde
|
Mejora el color verde en el escáner.
|
|
Mejora de Color Azul
|
Mejora el color azul en el escáner.
|
 |
Seleccione uno de éstos como el ajuste de Origen Documento.
|
Detección Automática: Este ajuste determina automáticamente si cargar el documento desde el alimentador automático de documentos o si escanearlo desde la superficie para documentos.
ADF: Seleccione este ajuste si utiliza el alimentador automático de documentos para cargar sus documentos.
 |
Seleccione el tamaño de su documento original en el ajuste Tamaño.
|
 |
Haga clic en la flecha para abrir la lista Resolución y seleccionar una resolución adecuada para el original. Consulte las instrucciones en Selección de la resolución de escaneo.
|
 |
Haga clic en Previo para previsualizar la imagen o las imágenes. El alimentador automático de documentos cargará la primera página del documento, Epson Scan la pre-escaneará y aparecerá en la ventana Previo. Después, el alimentador automático de documentos expulsará la primera página.
|
 |
Si es necesario, en la ventana Previo dibuje un marco (una línea que delimite el área de escaneo) alrededor de la parte de la página que desee escanear. Consulte las instrucciones en Creación de un marco en una imagen previsualizada.
|
 |
Cambie cualquier ajuste necesario en Ajustes de Imagen. Si desea más información, consulte Ajuste del color y otros ajustes de la imagen.
|
 |
Coloque la primera página del documento encima del resto de páginas y luego, cargue todo el documento (un máximo de 40 páginas) en el alimentador automático de documentos.
|
 |
Haga clic en Escanear.
|
 Nota:
Nota:|
Si necesita detener el escaneo, pulse el
 botón Cancelar del escáner. Puede que las páginas del documento se atasquen en el alimentador automático de documentos. Consulte las instrucciones sobre cómo retirar las páginas en Obstrucciones de papel en el alimentador automático de documentos. botón Cancelar del escáner. Puede que las páginas del documento se atasquen en el alimentador automático de documentos. Consulte las instrucciones sobre cómo retirar las páginas en Obstrucciones de papel en el alimentador automático de documentos. |
Lo que ocurra después depende de cómo haya iniciado el escaneo. Consulte las instrucciones en Finalización del escaneo.
Si tiene problemas mientras escanea utilizando el alimentador automático de documentos, consulte Problemas del alimentador automático de documentos.
|
|||||||||||||
 | |||||||||||||
 |





