|

Reference Guide
|
|
How To
Use the Buttons on the Scanner
 Buttons on the scanner
Buttons on the scanner
 Use the Start button on the scanner
Use the Start button on the scanner
 Use the Copy button on the scanner
Use the Copy button on the scanner
 Use the Scan to E-mail button on the scanner
Use the Scan to E-mail button on the scanner
 Use the Scan and Save button on the scanner
Use the Scan and Save button on the scanner
 Assigning an application to the Start button
Assigning an application to the Start button
 Assigning
a different application to the buttons on Windows
Assigning
a different application to the buttons on Windows
Buttons on the scanner
The buttons on the scanner allow you to scan and send data
to a target application or file with the press of the button.

1.  Scan and Save button
Scan and Save button
2.  Scan to E-mail button
Scan to E-mail button
3.  Copy button
Copy button
4.  Start button
Start button
 |
Note for Windows users:
|
 |
Note for Macintosh users:
|
Start button
Pressing the  Start
button on the scanner starts EPSON Smart Panel. You can assign a different application
to the
Start
button on the scanner starts EPSON Smart Panel. You can assign a different application
to the  Start button in the EPSON
Smart Panel window. Then pressing the
Start button in the EPSON
Smart Panel window. Then pressing the  Start
button starts scanning and sends data to the application. For details, see Use
the Start button on the scanner.
Start
button starts scanning and sends data to the application. For details, see Use
the Start button on the scanner.
Copy button
Pressing the  Copy
button on the scanner starts the Copy Center in the EPSON Smart Panel window.
With a click of the Copy button, images are scanned and then printed
automatically in high quality. For details, see Use
the Copy button on the scanner.
Copy
button on the scanner starts the Copy Center in the EPSON Smart Panel window.
With a click of the Copy button, images are scanned and then printed
automatically in high quality. For details, see Use
the Copy button on the scanner.
Scan to E-mail button
Pressing the  Scan
to E-mail button on the scanner starts the scanning process, transfers the scanned
image to a pre-selected e-mail program, and attaches the scanned image to a
new e-mail message. For details, see Use
the Scan to E-mail button on the scanner.
Scan
to E-mail button on the scanner starts the scanning process, transfers the scanned
image to a pre-selected e-mail program, and attaches the scanned image to a
new e-mail message. For details, see Use
the Scan to E-mail button on the scanner.
Scan and Save button
Pressing the  Scan
and Save button on the scanner starts the scanning process and transfers the
scanned image to the specified file. For details, see Use
the Scan and Save button on the scanner.
Scan
and Save button on the scanner starts the scanning process and transfers the
scanned image to the specified file. For details, see Use
the Scan and Save button on the scanner.

[Top]
Use the Start button on the scanner
Pressing the  Start
button starts the EPSON Smart Panel software.
Start
button starts the EPSON Smart Panel software.
 |
Note for Macintosh users:
|
 |
Press the  Start button on your scanner. The EPSON Smart Panel window appears. Start button on your scanner. The EPSON Smart Panel window appears.
|

 |
Click an application icon. The selected application opens and scanning
starts, then the scanned image is automatically sent to the application.
For details, refer to the EPSON Smart Panel online help. |
 |
Note:
|
 |
- For help on EPSON Smart Panel, click the
question mark in the lower right corner of the window.
|
|

[Top]
Use the Copy button on the scanner
You can use the  Copy button on the scanner to make copies.
Copy button on the scanner to make copies.
 |
Note for Macintosh users:
|
Pressing the  Copy
button on the scanner starts the Copy Center in the EPSON Smart Panel window.
The following window appears.
Copy
button on the scanner starts the Copy Center in the EPSON Smart Panel window.
The following window appears.
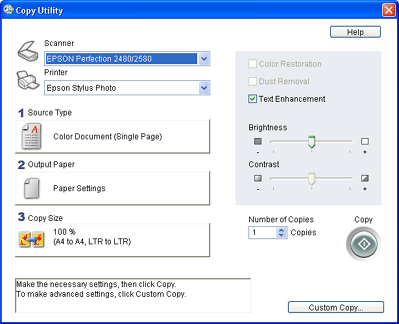
 |
Note for Windows users:
|
 |
| If the following dialog box appears, select EPSON
Smart Panel and click OK. |
|

With a click of the Copy button, images are scanned
and then printed automatically in high quality.
 |
Note:
|
 |
| For details about the settings, refer to EPSON
Smart Panel online help. |
|

[Top]
Use the Scan to E-mail button on the scanner
You can use the  Scan
to E-mail button to scan an image and send an e-mail message with the scanned
image attached.
Scan
to E-mail button to scan an image and send an e-mail message with the scanned
image attached.
 |
Note:
|
 |
An e-mail program must be installed on your computer before you can use the  Scan to E-mail button. Scan to E-mail button.
|
|
 |
Note for Macintosh users:
|
 |
Press the  Scan to E-mail button on the scanner. The following window appears. Scan to E-mail button on the scanner. The following window appears.
|
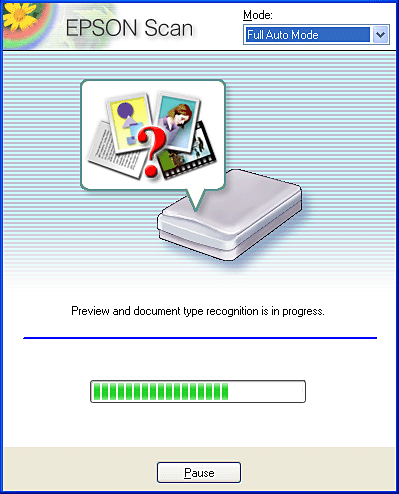
EPSON Scan automatically previews the images and recognizes the image type.
 |  |
Note:
|
 |  |
| To cancel the operation, click Pause, then
click Close. |
|
 |
The following window appears with a progress bar to indicate the scanning progress. You can see the type of document being scanned. When scanning multiple photos, you can also see the number of scanned images.
|
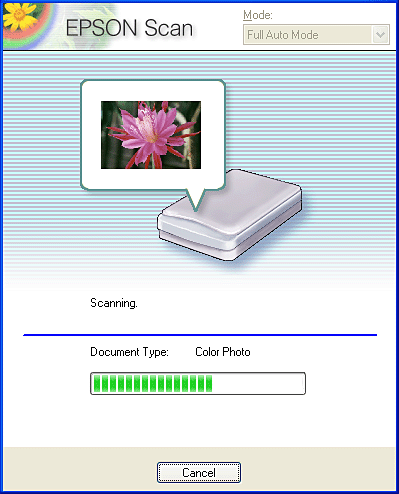
Images are automatically optimized. You can scan easily and quickly without changing any complex settings. EPSON Scan automatically recognizes the image type, locates the target image, detects the skew of the target image, adjusts the exposure, and then starts scanning.
 |
The scanned image is transferred to a pre-selected e-mail program and then attached to a new e-mail message.
|
 |
Note:
|
 | -
If no e-mail program has been selected, the Launch Assistant dialog box appears.
|
|
 |
- For details about the settings, refer to
EPSON Smart Panel online help.
|
|

[Top]
Use the Scan and Save button on the scanner
You can use the  Scan and Save button on the scanner to save scanned images in a specified folder.
Scan and Save button on the scanner to save scanned images in a specified folder.
 |
Press the  Scan and Save button on the scanner. The following window appears. Scan and Save button on the scanner. The following window appears.
|
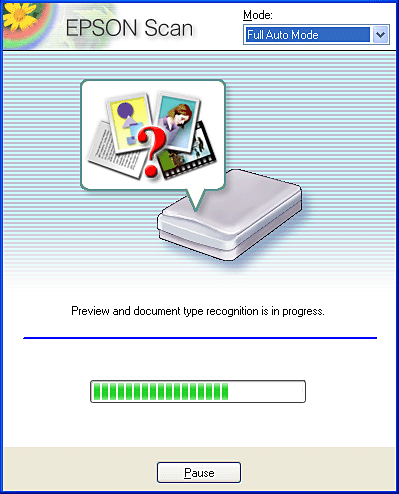
EPSON Scan automatically previews the images and recognizes the image type.
 |  |
Note:
|
 |  |
| To cancel the operation, click Pause,
then click Close. |
|
 |
The following window appears with a progress bar to indicate the scanning progress. You can see the type of document being scanned. When scanning multiple photos, you can also see the number of scanned images.
|
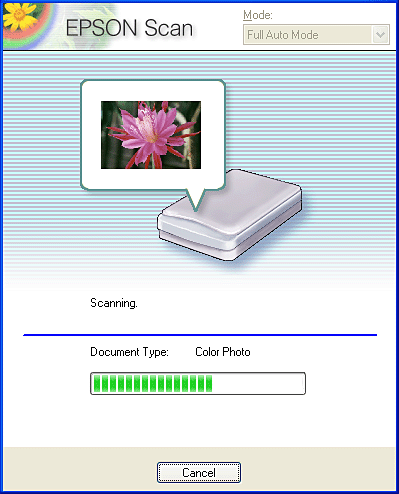
Images are automatically optimized. You can scan easily and quickly without changing any complex settings. EPSON Scan automatically recognizes the image type, locates the target image, detects the skew of the target image, adjusts the exposure, and then starts scanning.
 |
The scanned image is send to the specified folder.
|
 |
Note:
|
 |
| For details about the Scan and Save settings,
refer to EPSON Smart Panel online help. |
|
 |
Note for Macintosh users:
|

[Top]
Assigning an application to the Start button
You can assign a different application in the EPSON Smart
Panel window to the  Start button
.
Start button
.
 |
Start the EPSON Smart Panel.
|
Double-click the EPSON Smart Panel icon on the desktop or press the  Start button on the scanner.
Start button on the scanner.
Or start EPSON Smart Panel as described below.
For Windows users:
Click Start, point to All Programs (for Windows XP users) or Programs (for Windows Me, 98 SE, or 2000 users) and then EPSON Smart Panel, then click EPSON Smart Panel.
For Mac OS 9 users:
Click Apple and EPSON Smart Panel.
For Mac OS X users:
Double-click the Applications folder in Macintosh HD, and then double-click the Smart Panel folder. Finally, double-click the EPSON Smart Panel icon.
 |
Select an application from the EPSON Smart Panel list box at the bottom
of the screen. |

The selected application is assigned to the  Start button.
Start button.
 |
Note:
|
 |
The application currently assigned to the  Start
button on the scanner has the Start
button on the scanner has the  Start button icon added to its application icon.
Start button icon added to its application icon. |
|

[Top]
Assigning
a different application to the buttons on Windows
You can assign any application that supports scanner events
(such as Imaging for Windows) to the buttons on the scanner. When you press
the button, EPSON Scan's dialog box opens or scanning starts and the scanned
image is automatically sent to the application.
Make sure the application supports scanner events and follow
the steps below.
 |
Note for Macintosh users:
|
 |
| This feature is available for Windows only; you
cannot assign a Macintosh application other than EPSON Smart Panel
to the buttons on the scanner. |
|
For Windows XP users
 |
Double-click the Scanners and Cameras icon in Control Panel.
|

 |
Right-click your scanner's icon and select Properties. |

 |
Select the Events tab.
|

 |
Select a button from the Select an event list. Select Start this program,
then select the desired application from the list. |
 |  |
Note:
|
 |  |
- If Prompt for which program to run
is selected, a dialog box prompts you to select an application
when you press the selected button.
|
|
 |  |
- Some applications do not support scanner
events and do not appear in the list.
- If you need to disable scanner events, select
Take no action in the scanner's Properties dialog box.
|
|
 |
To save your settings, click Apply. Then click OK. |
 |  |
Note:
|
 |  | |
You need to click Apply whenever you change a button setting.
|
|
For Windows Me, 98 SE, and 2000 users
 |
Note for Windows 98 SE and 2000 users:
|
 |
| Screen shots for Windows Me are used in
this section, so they may differ from what actually appears on your
screen. The instructions are the same. |
|
 |
Click Start, point to Settings, and select Control Panel.
|
 |
Double-click the Scanners and Cameras icon.
|

 |
For Windows Me users:
Right-click your scanner's icon and select Properties.
|

For Windows 98 SE and 2000 users:
Select your scanner from the installed scanners and cameras list. Click Properties.

 |
Select the Events tab.
|

 |
Select a button from the Scanner events list. Then select the checkbox
of the desired application in the Send to this application list and clear
the rest of the checkboxes. |
 |  |
Note:
|
 |  |
- If multiple applications are selected, a
dialog box prompts you to select just one application from the
list when you press the selected button.
|
|
 |  |
- Some applications do not support scanner
events and do no appear in the Send to this application list.
- If you need to disable scanner events,
select the Disable device events checkbox in the
scanner's Properties dialog box.
|
|
 |
To save your settings, click Apply. Then click OK. |
 |  |
Note:
|
 |  | |
You need to click Apply whenever you change a button setting.
|
|
 |  |
Note for Windows 2000 users:
|
 |  | |
Be sure to restart the computer.
|
|

[Top]
| Version 1.00E, Copyright © 2001, SEIKO EPSON CORPORATION |
![]()
Buttons on the scanner
Use the Start button on the scanner
Use the Copy button on the scanner
Use the Scan to E-mail button on the scanner
Use the Scan and Save button on the scanner
Assigning an application to the Start button
Assigning a different application to the buttons on Windows

Scan and Save button
Scan to E-mail button
Copy button
Start button
 Start
button on the scanner starts EPSON Smart Panel. You can assign a different application
to the
Start
button on the scanner starts EPSON Smart Panel. You can assign a different application
to the  Start button in the EPSON
Smart Panel window. Then pressing the
Start button in the EPSON
Smart Panel window. Then pressing the  Start
button starts scanning and sends data to the application. For details, see Use
the Start button on the scanner.
Start
button starts scanning and sends data to the application. For details, see Use
the Start button on the scanner.  Copy
button on the scanner starts the Copy Center in the EPSON Smart Panel window.
With a click of the Copy button, images are scanned and then printed
automatically in high quality. For details, see Use
the Copy button on the scanner.
Copy
button on the scanner starts the Copy Center in the EPSON Smart Panel window.
With a click of the Copy button, images are scanned and then printed
automatically in high quality. For details, see Use
the Copy button on the scanner.  Scan
to E-mail button on the scanner starts the scanning process, transfers the scanned
image to a pre-selected e-mail program, and attaches the scanned image to a
new e-mail message. For details, see Use
the Scan to E-mail button on the scanner.
Scan
to E-mail button on the scanner starts the scanning process, transfers the scanned
image to a pre-selected e-mail program, and attaches the scanned image to a
new e-mail message. For details, see Use
the Scan to E-mail button on the scanner.  Scan
and Save button on the scanner starts the scanning process and transfers the
scanned image to the specified file. For details, see Use
the Scan and Save button on the scanner.
Scan
and Save button on the scanner starts the scanning process and transfers the
scanned image to the specified file. For details, see Use
the Scan and Save button on the scanner.  Start
button starts the EPSON Smart Panel software.
Start
button starts the EPSON Smart Panel software. 
 Start button on your scanner. The EPSON Smart Panel window appears.
Start button on your scanner. The EPSON Smart Panel window appears.


 Copy button on the scanner to make copies.
Copy button on the scanner to make copies.
 Copy
button on the scanner starts the Copy Center in the EPSON Smart Panel window.
The following window appears.
Copy
button on the scanner starts the Copy Center in the EPSON Smart Panel window.
The following window appears. 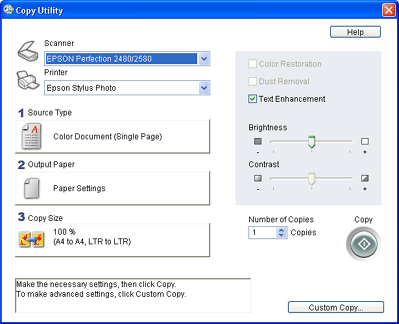

 Scan
to E-mail button to scan an image and send an e-mail message with the scanned
image attached.
Scan
to E-mail button to scan an image and send an e-mail message with the scanned
image attached. 
 Scan to E-mail button on the scanner. The following window appears.
Scan to E-mail button on the scanner. The following window appears.
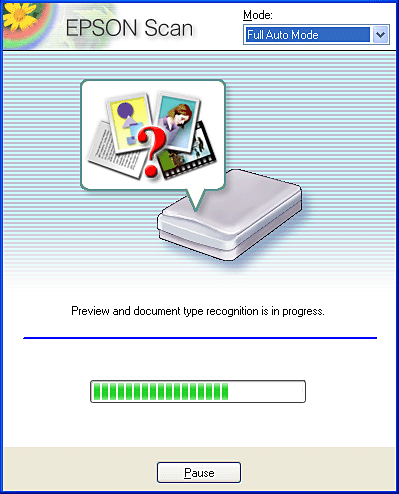

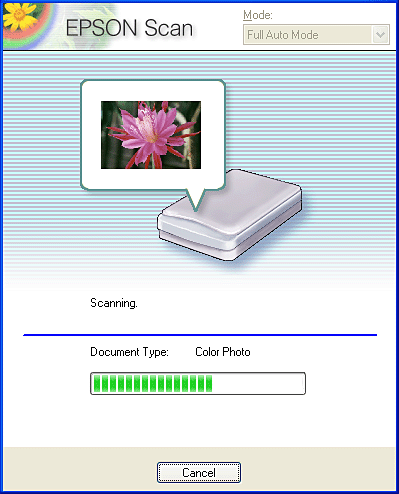

 Scan and Save button on the scanner to save scanned images in a specified folder.
Scan and Save button on the scanner to save scanned images in a specified folder.

 Scan and Save button on the scanner. The following window appears.
Scan and Save button on the scanner. The following window appears.
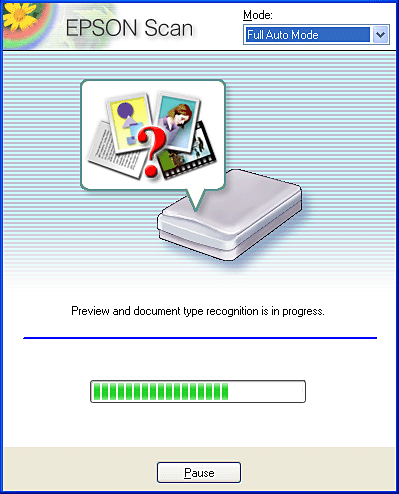

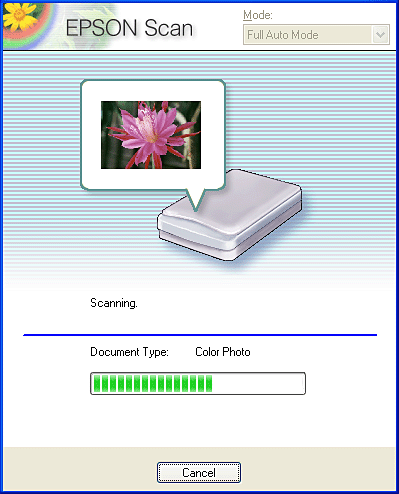

 Start button
.
Start button
. 
Start button on the scanner.


Start button.
















