 Power/
Power/ Start button and the
Start button and the  scan to PDF button.
scan to PDF button.
|
|||||||||||||||||||||||||||
Scanner ProblemsThe Status Light Is FlashingThe Status light is between the
 Power/ Power/ Start button and the Start button and the  scan to PDF button. scan to PDF button.
The Scanner Does Not Turn OnMake sure your scanner’s AC adapter is securely connected to the scanner and a working electrical outlet.
Make sure the electrical outlet works. If necessary, test it by plugging in another electrical device and turning it on.
The Scanner Does Not Turn OffMake sure you press the
 Power button for 3 seconds to turn off the scanner. Power button for 3 seconds to turn off the scanner.Make sure the scanning software is not running.
The Scanner Turns OffMake sure the Power Off Timer is set. This feature allows you to set the timer (number of minutes) for when to automatically shut down the scanner. For more details, see Power Off Timer Setting.
You Cannot Start EPSON ScanWait until the green status light stops flashing to indicate that the scanner is ready to scan.
Make sure the scanner is turned on.
Turn off the scanner and computer, then check the interface cable connection between them to make sure it is secure.
Use the USB cable that came with your scanner or that is indicated in USB Interface.
 Note: Note:
Connect the scanner directly to the computer’s USB port or through one USB hub only. The scanner may not work properly when connected to the computer through more than one USB hub. If the problem persists, try connecting the scanner directly to the computer.
Make sure your computer supports USB. See Checking For Windows USB Support for instructions.
Make sure you select the correct scanner when starting to scan.
For Windows: When you start EPSON Scan using the
 Start button or the EPSON Scan icon, and the Select Scanner list is displayed, make sure you select the model of your scanner. Start button or the EPSON Scan icon, and the Select Scanner list is displayed, make sure you select the model of your scanner.
For Mac OS X: When you start EPSON Scan from the EPSON Software folder in the Applications folder and the Select Scanner list is displayed, make sure you select your scanner model.
If you are using any TWAIN-compliant program, such as ArcSoft MediaImpression, make sure that the correct scanner is selected as the Scanner or Source setting.
If you are using any TWAIN-compliant application, the error may be occurring because the TWAIN-compliant application is currently unstable. Try using a different TWAIN-compliant application. If the problem persists, try restarting the computer.
If you upgraded your computer’s operating system, you need to reinstall EPSON Scan. Uninstall EPSON Scan as described in Uninstalling Your Scanning Software, then reinstall it as described in the Start Here sheet.
Make sure your computer and USB meets the system requirements. See System Requirements for details.
For Windows only:
Make sure your scanner’s name appears under Imaging device without a (?) or an exclamation (!) mark in the Device Manager window. If the scanner’s name appears with one of these marks or as an Unknown device, uninstall EPSON Scan as described in Uninstalling Your Scanning Software, then reinstall it as described in the Start Here sheet.
Checking For Windows USB Support
Windows 7 and Vista: Click the
Windows XP: Click Start and select Control Panel.
Windows 7: Click System and Security and then System.
Windows Vista: Click System and Maintenance and then System.
Windows XP: Click or double-click the System icon.
Windows 7: Click Device Manager.
Windows Vista: Click Device Manager, then click Continue in the User Account Control window.
Windows XP: Click the Hardware tab, then click Device Manager.
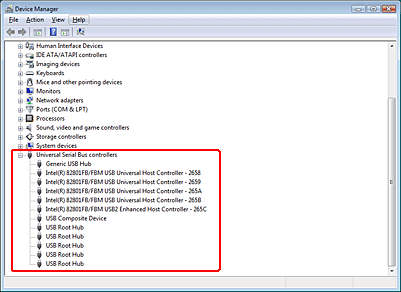 If a USB Universal Host Controllers and USB Root Hub are listed, Windows supports USB.
Pressing a Scanner Button Does Not Start the Correct ProgramMake sure EPSON Scan and EPSON Event Manager are installed correctly.
Check if you have assigned a program to the scanner button. See Assigning a Program to a Scanner Button for details.
Mac OS X: Make sure you are logged on as the user who installed the scanner software. Other users must first start EPSON Scanner Monitor in the Epson Software folder in the Applications folder and then press a button to scan.
| |||||||||||||||||||||||||||