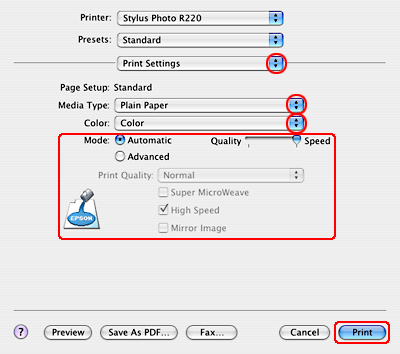|

Reference Guide
|
|
Various Printing Options
Borderless Printing
 Compatible media
Compatible media
 Preparing the print data
Preparing the print data
 Driver settings in Windows
Driver settings in Windows
 Driver settings in Mac OS X
Driver settings in Mac OS X
This printer allows you to print without margins on all four sides of the paper. Follow the steps described below for Borderless printing.
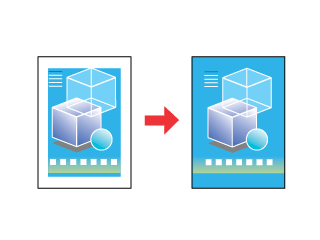
 |
Note:
|
 | |
This feature is not available for all media and driver settings.
|
|
Compatible media
You can use the following media with this feature:
|
Matte Paper Heavyweight
|
Letter (8.5 x 11 in)
|
|
Photo Paper
|
Letter (8.5 x 11 in) and 4 x 6 in
|
|
Premium Glossy Photo Paper
|
Letter (8.5 x 11 in) and 4 x 6 in
|
|
Premium Semigloss Photo Paper
|
Letter (8.5 x 11 in) and 4 x 6 in
|
 |
Note:
|
 | -
Printing with this feature takes longer than with normal printing.
|
|
 | -
Print quality may decline in the top and bottom areas of the printout, or the area may be smeared when printing on media other than those listed above. Print a single sheet to check the quality before printing large jobs.
|
|

[Top]
Preparing the print data
Because this option enlarges the image to a size slightly larger than the paper size, the portion of the image that extends beyond the edges of the paper will not be printed.
When creating data in an application for print, you need to adjust the data to the size of the paper. If your application has margin settings, make sure they are set to zero before printing.

[Top]
Driver settings in Windows
After you have loaded the media, change your printer driver settings for Borderless printing.
 |
Access the printer driver.
|
 |
Click the Main tab, then select a Quality Option setting. See the following section for details on the Quality Option settings.
 See Quality Option See Quality Option
|
 |
Select the Borderless check box.
|
 |
Select Sheet as the Source setting.
|
 |
Select the paper Type setting that matches the paper you loaded in the printer.
|
 |
Select the paper Size setting that matches the paper you loaded in the printer.
|
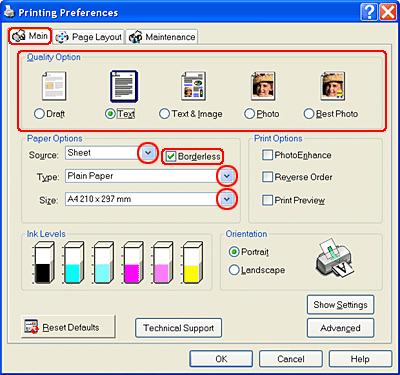
 |
Click OK to close the printer driver settings window.
|
After finishing all steps above, start printing. Print one test copy and examine the results before printing an entire job.

[Top]
Driver settings in Mac OS X
After you have loaded the media, change your printer driver settings for Borderless printing.
 |
Access the Page Setup window.
|
 |
Select Stylus Photo R220 from the Format for pop-up menu.
|
 |
Select the Paper Size setting that matches the paper you loaded in the printer.
|
 |
Select the Orientation setting that matches the orientation of your printout.
|
 |
Click OK to close the Page Setup window.
|
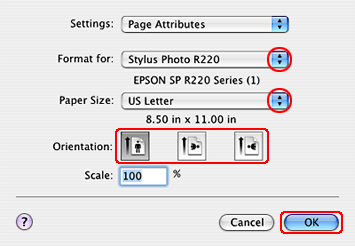
 |
Access the Print window.
|
 |
Select Stylus Photo R220 from the Print pop-up menu, then select Copies & Pages settings as necessary.
|
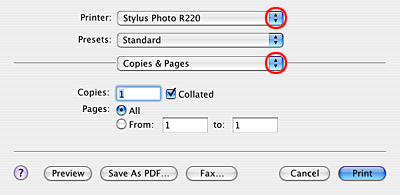
 |  |
Note:
|
 |  | -
The Copies & Pages settings available are a standard feature of Mac OS X. See your operating system's documentation for details.
|
|
 |  | -
Always match the Format for setting in the Page Setup dialog box and the Printer setting in the Print dialog box. Otherwise the data may not be printed correctly.
|
|
 |
Select Print Settings from the pop-up menu.
|
 |
Select Media Type, Color, and Mode settings as necessary.
 See Print Settings See Print Settings
|
 |
Click Print to start printing.
|
 |
Note:
|
 | |
Print one test copy and examine the results before printing an entire job.
|
|
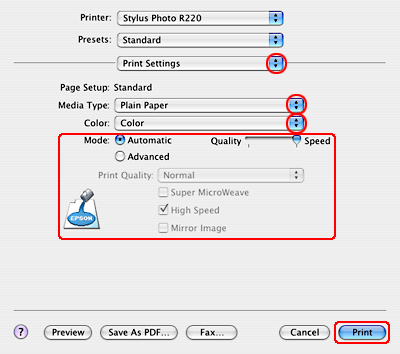

[Top]
| Version 1.00E, Copyright © 2003, SEIKO EPSON CORPORATION |
![]()
Compatible media
Preparing the print data
Driver settings in Windows
Driver settings in Mac OS X
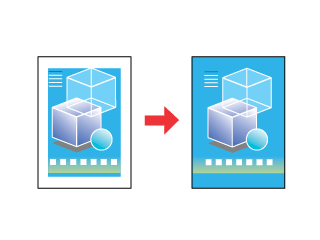



 See Quality Option
See Quality Option





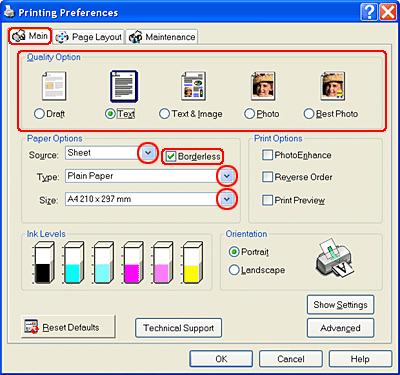







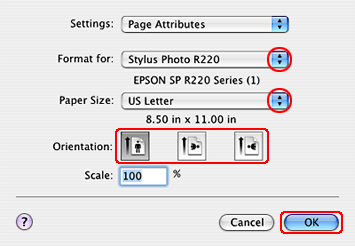



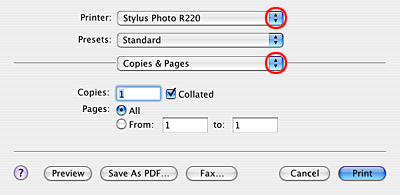


 See Print Settings
See Print Settings