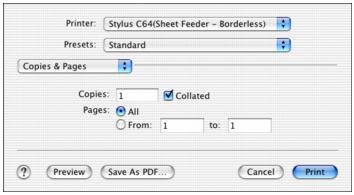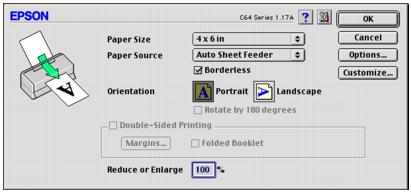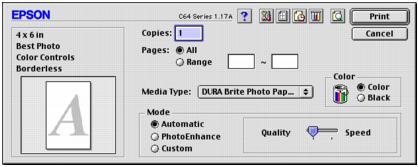- Start your photo program and open your photo file.
- Open the File menu and click Print.
- Click Properties or Preferences. You see a window like this one:
- Select Photo or Best Photo as the Quality Type setting.
- Select one of the following paper types:
- Click the Borderless checkbox. Read the message and click OK.
- Select Portrait or Landscape as the orientation setting.
- Click OK, then OK or Print.

Your paper Size is set to Select 4 × 6 automatically.