![]()
User's Guide
| Index | Help | Safety | ||||||||
| Contents | Glossary |
|
||||||||
|
|
|
|||||||||||||||||||||||||||||||||
Printing / Using the Printer Software with Macintosh
Making the print quality settings
Modifying the print layout
Duplex printing
Making Extended Settings
You can change the print quality of printouts through settings in the printer driver. With the printer driver, you can make the print settings by choosing from a list of predefined settings, or customizing the settings.
You can change the print quality of printouts to favor speed or detail. There are two levels of print output, 300 dpi and 600 dpi. 600 dpi provides high quality, precise printing, but requires more memory and slows the printing speed.
When Automatic is selected on the Basic Settings dialog box, the printer driver takes care of all detailed settings according to the color setting you select. Color and resolution are the only settings you need to make. You can change other settings such as paper size or orientation in most applications.
| Note: |
|
 | Open the Print dialog box. |
 | Select Printer Settings from the drop-down list, and select the Basic settings tab. |
 | Click Automatic, then choose the resolution from the Resolution drop-down list. |
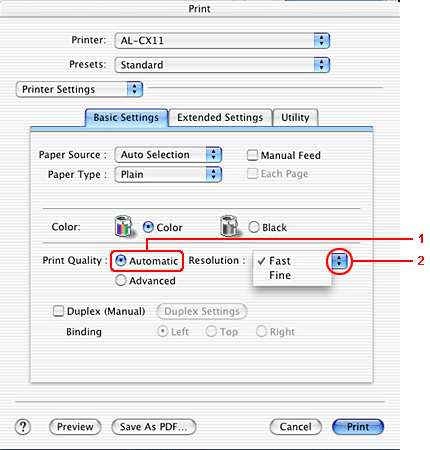
| Note: |
|
The predefined settings are provided to help you optimize print settings for a particular kind of printout, such as presentation documents or images taken by a video or digital camera.
Follow the steps below to use the predefined settings.
 | Open the Print dialog box. |
 | Select Printer Settings from the drop-down list, and select the Basic settings tab. |
 | Select Advanced. You will find the predefined settings in the list on the right of Automatic. |
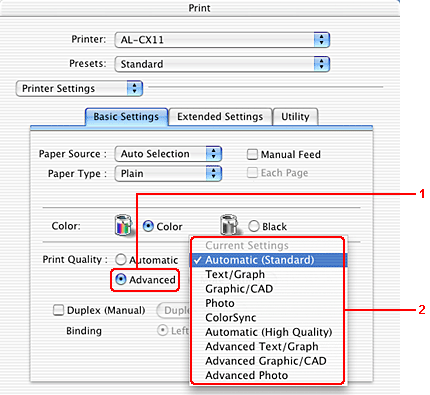
 | Select the most appropriate setting from the list according to the type of document or image you want to print. |
When you choose a predefined setting, other settings such as Printing Mode, Resolution, Screen, and Color Management are set automatically. Changes are shown in the Summary drop-down list in the Print dialog box.
This printer driver provides the following predefined settings:
Suitable for regular printing, especially photos.
Suitable for printing documents that include text and graphs, such as presentation documents.
Suitable for printing graphs and charts.
Suitable for printing photos.
Automatically adjusts printout colors to match colors on your screen.
Suitable for regular printing that gives priority to high-quality printing.
Suitable for printing high-quality presentation documents that include text and graphs.
Suitable for printing high-quality graphs, charts, and photos.
Suitable for printing high-quality scanned photos and digitally-captured images.
Your printer provides for customized print settings if you need more control over the printout, want to make the most detailed settings available, or just want to experiment.
Follow the steps below to customize your print settings.
 | Open the Basic Settings dialog box. |
 | Click Advanced, then click More Settings. The following dialog box appears. |
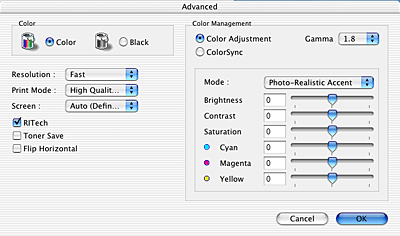
 | Choose Color or Black as the Color setting. |
 | Choose desired printing resolution from Fast (300 dpi) or Fine (600 dpi). |
| Note: |
|
 | Click OK to apply the settings and return to the Basic Settings dialog box. |
| Note: |
|
Use the following procedures to save your custom settings.
For Mac OS X 10.1.x users, save your custom settings in Save Custom Setting. Your settings will be saved as Custom in the Preset drop-down list. You can save only one set of custom settings.
For Mac OS X 10.2 or 10.3 users, save your custom settings by Save or Save As in the Preset on the Print dialog box. Type a name for your custom settings in the name box. Your settings will be saved with this name in the Preset drop-down list.
| Note: |
|
If you change any setting in the Advanced Settings dialog box when one of your custom settings is selected in the Advanced Settings list on the Basic Settings dialog box, the setting selected in the list changes to User Settings. The custom setting that was previously selected is not affected by this change. To return to your custom setting, simply reselect it from the current settings list.
You can print either two or four pages onto a single page and to specify the printing order, automatically resizing each page to fit the specified paper size by using Layout printing. You can also choose to print documents surrounded by a frame.
 | Open the Print dialog box. |
 | Select Layout from the drop-down list. |
 | Select the number of pages you want to print on one sheet of paper from the drop-down list. |
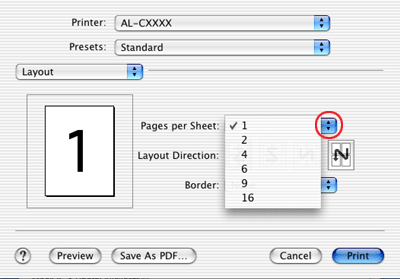
 | Click Print to start printing. |
| Note: |
|
Duplex printing prints on both sides of the paper. You can do duplex printing manually. When printing for binding, the binding edge can be specified as required to produce the desired page order.
| Note: |
|
 | Open the Print dialog box. |
 | Select Printer Settings from the drop-down list, and select the Basic settings tab. |
 | Select the Duplex (Manual) check box, then click the Duplex Settings button. |
 | Select a Binding position from Left, Top, or Right. |
 | Specify the Binding Margin for the front and back sides of the paper. |
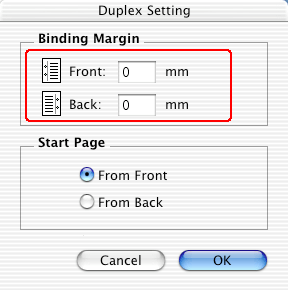
 | Select whether the front or back side of the paper is to be printed as the Start Page. |
 | Click Print to start printing. |
 |
After printing on one side, reload the paper into the MP tray with the printed surface face-down as shown below. Then press the  B&W Start or B&W Start or  Color Start button. Color Start button.
|
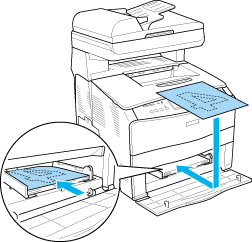
| Note: |
|
You can make various settings in the Extended Settings dialog box, for example Page Protect.
Open the Print dialog box and select Printer Settings from the drop-down list, then select Extended Settings.
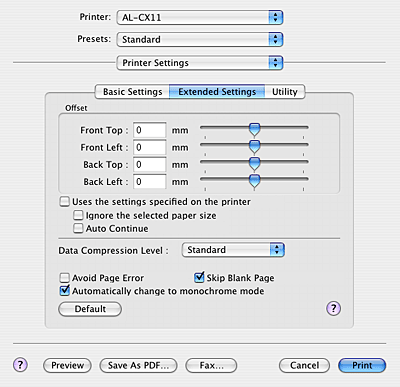
|
Offset: |
|
Makes fine adjustments to the printing position on the front and the back of data on a page in 0.5 mm increments. |
|
Uses the settings specified on the printer check box: |
|
Select this button to use the settings specified on the control panel. |
|
Ignore the selected paper size check box: |
|
When you select this check box, the printer prints on the loaded paper, regardless of size. |
|
Auto Continue check box: |
|
When you select this check box, the printer continues to print ignoring the page size errors and memory shortage. |
|
Data Compression Level drop-down list: |
|
Select the method of the data compression. |
|
Avoid Page Error check box: |
|
Select this check box to avoid Print Overrun errors when printing data which requires a lot of memory to print, such as documents with a large number of complex fonts or graphics. Doing so may slow down printing somewhat. Select this check box when printing on both sides of the paper using the duplex printing function. |
|
Skip Blank Page check box: |
|
When you select this check box, the product skips blank pages. Clear this check box when printing on both sides of the paper using the duplex printing function. |
|
Automatically change to monochrome mode check box: |
|
Select this check box to have the printer driver analyze the printing data, and automatically switch to monochrome mode if the printing data is black and white. |
|
Default button: |
|
Click this button to return the driver settings to the initial settings. |
|
Cancel button: |
|
Click this button to exit the dialog box or printer driver without saving the settings. |
 Previous |
 Next |
| Version 1.00E, Copyright © 2003, SEIKO EPSON CORPORATION |