![]()
Online Reference Guide
| Index | Search | Glossary | ||||||||
| Contents | Help |
|
||||||||
|
|
|
|||||||||||||||||||||||||||||||||
Understanding EPSON TWAIN Pro Features / Using the EPSON TWAIN Pro Main Dialog Box
Destination list
Destination button
The Destination setting allows you to specify the application or the output device for which the scanned image is intended. Use the Destination list to select a predefined or user-defined destination, or use the Destination button to customize Destination settings.
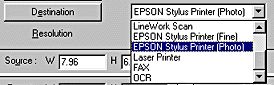
Select a predefined or custom setting from this list. The predefined settings have the Resolution and Unsharp Mask values shown in the following table.
|
|
Resolution |
Unsharp Mask |
|
|
Line drawings and halftone images |
Photos |
||
|
Screen/Web |
96 dpi (for Windows) |
96 dpi (for Windows) |
medium |
|
Prepress 175 lpi |
350 dpi |
350 dpi |
off |
|
Prepress 150 lpi |
300 dpi |
300 dpi |
off |
|
Prepress 133 lpi |
266 dpi |
266 dpi |
off |
|
Prepress 120 lpi |
240 dpi |
240 dpi |
off |
|
LineWork Scan |
1200 dpi |
600 dpi |
medium |
|
EPSON Stylus Printer (Fine) |
360 dpi |
150 dpi |
medium |
|
EPSON Stylus Printer (Photo) |
720 dpi |
300 dpi |
medium |
|
Laser Printer |
600 dpi |
200 dpi |
medium |
|
Fax |
200 dpi |
200 dpi |
off |
|
OCR |
300 dpi |
300 dpi |
off |
If you are using an EPSON Stylus printer and are printing scanned images with the Economy, Normal, or Fine Print Quality settings in your printer software, selecting EPSON Stylus Printer (Fine) is recommended. If you are printing with the SuperFine or Photo Print Quality settings, select EPSON Stylus Printer (Photo).
 | Note: |
| The effects of the Destination settings cannot be viewed in the Preview window. |
The Destination button opens the Destination dialog box, where you can change Resolution and Unsharp Mask settings and add your custom settings to the Destination list, as described below.
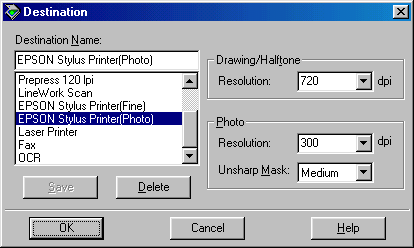
To save the settings you made, type a new name in the Destination Name box, and then click Save. To delete a custom Destination setting, select the setting name then click Delete.
To apply your settings, click OK. To cancel the settings, click Cancel.
Predefined and custom setting names appear in the Destination Name list. Select a setting from the list, or save new custom settings by typing a name in the Destination Name box, then clicking Save.
Specify a scanning resolution for line drawings and halftone images, and for photos. You can select one of the dpi settings available in the list box, or you can type your own setting in increments of 1 dpi up to 6400 dpi. The maximum resolution available is 12800 dpi.
 | Note: |
|
|
|
The Unsharp Mask feature improves the sharpness of the scanned image. You can choose between four Unsharp Mask settings: Off, Low, Medium, and High. Selecting High improves image sharpness the most, but may cause your software to work more slowly. You can see the effects of your settings in the Preview window.
|
Unsharp Mask Off |
 |
|
Unsharp Mask Medium |
 |
 Previous |
 Next |
| Version 1.00E, Copyright © 2001, SEIKO EPSON CORPORATION |