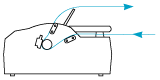|

Reference Guide
|
|
Paper Handling
Loading Continuous Paper
 Positioning the continuous paper supply
Positioning the continuous paper supply
 Loading continuous paper with the tractor
Loading continuous paper with the tractor
 Using the Tear-off Function
Using the Tear-off Function
Follow the instructions in this section to load continuous paper in the printer.
Positioning the continuous paper supply
Before using continuous paper, make sure you line up your paper supply with the tractor feeder as shown below, so that the paper feeds smoothly into the printer.


[Top]
Loading continuous paper with the tractor
The paper loading procedure depends on where you position the tractor which feeds paper to the printer. Follow the instructions below for your tractor position.
This section provides instructions on Using the tractor in the front push position, Using the tractor in the rear push position, Using the tractor in the pull position, and Using two tractors in a push/pull combination.
Using the tractor in the front push position
This section provides instructions on Installing the tractor in the front push position, Loading paper with the front push tractor, and Removing the tractor from the front push position.
Installing the tractor in the front push position
Before installing the tractor in the front push position, remove it from its current position. If the tractor is in the rear push position, remove the paper guide and then press the tractor's lock tabs while lifting it out. If the tractor is in the pull position, remove it following the instructions in Removing the tractor from the pull position.
 |
Note:
|
 | |
The tractor is installed in the rear push position when the printer is shipped.
|
|
 |
Make sure the printer is turned off. If necessary, install the paper guide on your printer as described in "Assembling the Printer" in the Setup Sheet.
|
 |
If the optional front sheet guide is installed, remove it by grasping the fins on both sides and pulling the guide slightly up and away from the printer. If the optional front paper guide is installed, open the front cover and remove it.
|

 |
Insert the tractor into the printer's mounting slots and press down both ends of the tractor to make sure that it is firmly seated.
|

See Loading paper with the front push tractor for instructions on loading continuous paper with the front push tractor.
Loading paper with the front push tractor
When using the push tractor, it is a good idea to set the Auto tear-off function in the Default Setting mode to On. See About Your Printer's Default Settings for more information.
Follow these steps to load paper using the front push tractor:
 |
Make sure the printer is turned off.
|
 |
Open the front cover. Make sure the tractor is installed in the front push position.
|
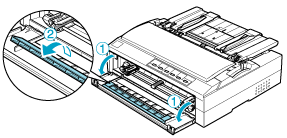
 |
Set the paper release lever to the front push tractor position. Also set the paper-thickness lever (located under the printer cover) to the proper position for your paper's thickness. See Adjusting the Paper-Thickness Lever for instructions.
|
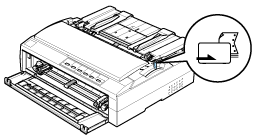
 |
Release the left and right sprockets by pushing the blue sprocket lock levers backward.
|
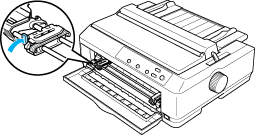
 |
Slide the left sprocket approximately 12 mm (0.5 inch) from the far left position and pull the blue lever forward to lock it in place. Then slide the right sprocket to match the width of your paper, but do not lock it.
|
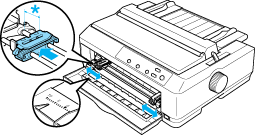
* approx. 12 mm (0.5 inch)
 |
Remove the front cover by pushing it straight down, as shown below.
|
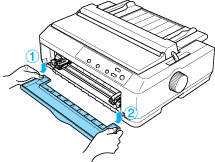
 |
Make sure your paper has a clean, straight edge. Then open both sprocket covers and fit the first four holes of the paper, with printable side up, over the tractor pins.
|
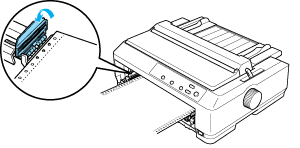
 |
Close the sprocket covers.
|
 |
Slide the right sprocket to remove any slack in the paper; then lock it in place by pushing the sprocket lock down.
|
 |
Attach the front cover with the continuous paper positioned as shown below.
|
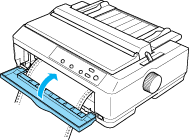
 |
Make sure the paper guide is lying flat on the printer and slide the edge guides to the middle of the paper guide.
|
 |  |
Note:
|
 |  | |
For your safety, EPSON recommends operating the printer with the printer cover closed. The printer will function with the printer cover open or removed, but maximum safety and print speed are achieved when the cover is closed.
|
|
 |
Turn on the printer. When the printer receives data, it automatically loads the paper and starts printing.
|
If the first line on your page appears too high or low, you can change its position by using the Micro Adjust function as described in Adjusting the top-of-form position.
 |
Caution:
|
 | |
Never use the knob to adjust the top-of-form position; this may damage the printer or cause it to lose the top-of-form position.
|
|
Removing the tractor from the front push position
Follow these steps to remove the tractor from the front push position:
 |
Make sure the printer is turned off.
|
 |
Press the tractor's lock tabs, tilt the tractor up, and lift it out of the printer.
|
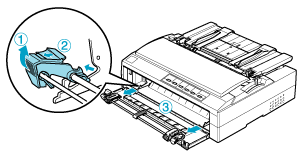
 |
Close the front cover.
|
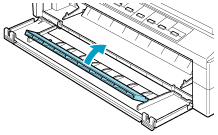
Using the tractor in the rear push position
The tractor is installed in the rear push position when the printer is shipped. If your tractor is in the rear push position, skip to Loading paper with the rear push tractor for instructions on loading paper.
This section provides instructions on Installing the tractor in the rear push position, Loading paper with the rear push tractor, and Removing the tractor from the rear push position.
 |
Note:
|
 | |
Thick paper, such as continuous paper with labels or multipart forms with five or six parts, requires a relatively straight paper path to avoid paper jams. When printing on thick continuous paper, use the tractor in the front push position or the pull position.
|
|
Installing the tractor in the rear push position
Before installing the tractor in the rear push position, remove it from its current position. If the tractor is in the front push position, remove it by pressing the tractor's lock tabs while lifting it out. If the tractor is in the pull position, remove it as described in Removing the tractor from the pull position.
 |
Make sure the printer is turned off. Then open the paper guide cover by pulling its back edge forward.
|
 |
Lift the paper guide up and off the printer.
|

 |
Lower the tractor into the printer's mounting slots and press down both ends of the tractor to make sure that it is firmly seated.
|

See Loading paper with the rear push tractor for instructions on loading continuous paper using the rear push tractor.
Loading paper with the rear push tractor
Follow these steps to load paper using the rear push tractor:
 |
Make sure the printer is turned off and the tractor is installed in the rear push position. Also make sure the paper guide is removed.
|
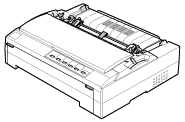
 |
Set the paper release lever to the rear push tractor position.
|
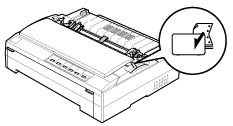
 |
Release the left and right sprockets by pulling the blue sprocket lock levers forward.
|
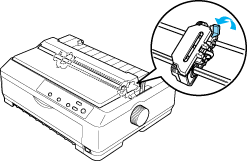
 |
Slide the left sprocket approximately 12 mm (0.5 inch) from the far left position and push the blue lever back to lock it in place. Then slide the right sprocket to match the width of your paper, but do not lock it.
|
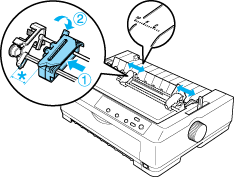
* approx. 12 mm (0.5 inch)
The triangle mark on top of the printer indicates the point furthest to the left where printing can begin.
 |
Make sure your paper has a clean, straight edge. Then open both sprocket covers and fit the first four holes of the paper, with the printable side down, over the tractor pins.
|
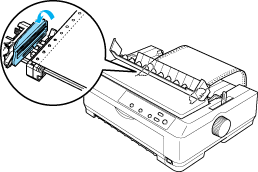
 |
Close the sprocket covers.
|
 |
Slide the right sprocket to remove any slack in the paper; then lock it in place by pushing the blue sprocket lock down.
|
 |
Attach the paper guide and lay it flat on the printer and slide the edge guides to the middle of the paper guide.
|
 |  |
Note:
|
 |  | |
For your safety, EPSON recommends operating the printer with the printer cover closed. The printer will function with the printer cover open or removed, but maximum safety and print speed are achieved when the cover is closed.
|
|
 |
Turn on the printer. When the printer receives data, it automatically loads the paper and starts printing.
|
If the first line on your page appears too high or low, you can change its position using the Micro Adjust function as described in Adjusting the top-of-form position.
 |
Caution:
|
 | |
Never use the knob to adjust the top-of-form position; this may damage the printer or cause it to lose the top-of-form position.
|
|
Removing the tractor from the rear push position
Follow these steps to remove the tractor from the rear push position:
 |
Make sure the printer is turned off.
|
 |
Press the tractor's lock tabs, tilt the tractor up, and lift it out of the printer.
|

Using the tractor in the pull position
Using the tractor in the pull position is ideal for printing on thick and heavy continuous paper, such as multipart forms or continuous paper with labels. However, you cannot use the tear-off function with the pull tractor.
Because thick paper requires a straight paper path to avoid paper jams, you should load paper in the front or bottom slot when using the pull tractor. To further reduce the chances of paper jams and improve the performance of continuous paper, you can use two tractors in combination. See Using two tractors in a push/pull combination for more information.
To install the tractor in the pull position, you need to remove the paper tension unit and install the tractor in its place. See Installing the tractor in the pull position for information on the installation procedure.
This section provides instructions on Installing the tractor in the pull position, Loading paper with the pull tractor, and Removing the tractor from the pull position.
Installing the tractor in the pull position
Before installing the tractor in the pull position, remove it from its current position. If the tractor is in the front push position, remove it by pressing the tractor's lock tabs while lifting it out. If the tractor is in the rear push position, remove the paper guide and then press the tractor's lock tabs while lifting it out.
 |
Note:
|
 | |
The tractor is installed in the rear push position when the printer is shipped.
|
|
 |
Make sure the printer is turned off. Then open the paper guide cover by pulling its back edge forward.
|

 |
Lift the printer cover and pull it straight up and off the printer.
|

 |
Press the tabs on each side of the paper tension unit upward and lift the unit up and off the printer. Store the paper tension unit in a safe place.
|
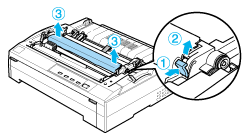
 |  |
Note:
|
 |  | |
If you plan to load paper from the rear, you need to insert the paper into the paper path before installing the paper guide and tractor. See Loading paper with the pull tractor for instructions.
|
|
 |
Attach the paper guide if necessary, slide the edge guides to the middle of the paper guide, and lay it flat on the printer.
|
 |  |
Note:
|
 |  | |
If you plan to load paper from the rear, you need to insert the paper into the paper path before installing the paper guide and tractor.
|
|

 |
Lower the tractor into the printer's mounting slots and press down both ends of the tractor to make sure it is firmly seated.
|

Loading paper with the pull tractor
Follow these steps to load paper using the pull tractor:
 |
Make sure the printer is turned off, and the printer cover is removed. Also make sure the tractor is installed in the pull position and the paper guide is lying flat on the printer.
|

 |
Set the paper release lever to the pull tractor position.
|

 |
Release the sprockets by pulling the sprocket lock levers forward.
|

 |
Slide the left sprocket approximately 12 mm (0.5 inch) from the far left position and push the lever back to lock it in place. Then slide the right sprocket to match the width of your paper, but do not lock it.
|

* approx. 12 mm (0.5 inch)
 |
Make sure your paper has a clean, straight edge. Then open the sprocket covers.
|
 |  |
Note:
|
 |  | |
Make sure the printer is off before you insert the paper in the paper slot. If you insert the paper while it is on, a paper jam may occur.
|
|
 |
Insert the paper into the front or bottom paper slot as shown in the illustration below until it emerges between the platen and the ribbon guide. Then pull up the paper until the perforation between the first and second pages is even with the top of the printer's ribbon.
|
Front slot
Before you load paper in the front slot, remove the front cover.
Then load paper with the printable side facing up.

Bottom slot
Load paper in the bottom slot with the printable side facing up.
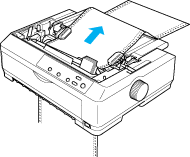
 |
Fit four holes of the paper over the tractor pins on both sprockets. Then close the sprocket covers.
|

 |
Slide the right sprocket to remove any slack in the paper, then lock it in place.
|
 |
Slide the edge guides on the paper guide to the center.
|

 |
Reattach the front cover as shown below.
|
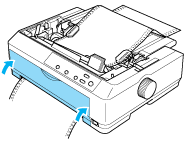
 |
Turn on the printer.
|
 |
Remove any slack in the paper by pressing the LF/FF button.
|
 |  |
Caution:
|
 |  | |
Always remove any slack from the paper; otherwise print quality may deteriorate.
|
|
 |  |
Caution:
|
 |  | |
Never use the knob to adjust the top-of-form position; this may damage the printer or cause it to lose the top-of-form position.
|
|
 |
Attach the printer cover by inserting the front tabs into the slots on the printer, then lowering the cover into place. Then close the paper guide cover.
|
 |  |
Note:
|
 |  | |
For your safety, EPSON recommends operating the printer with the printer cover closed. The printer will function with the printer cover open or removed, but maximum safety and print speed are achieved when the cover is closed.
|
|
 |
Send a print job to the printer. The printer starts printing from the top-of-form position. After you finish printing, open the paper guide cover, then tear off the printed document at the perforation nearest the paper exit slot.
|
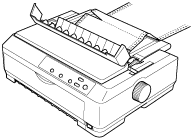
Removing paper from the pull tractor
Follow these steps to remove continuous paper from the pull tractor:
 |
After you finish printing, tear off the paper supply at the perforation nearest the paper entry slot.
|

 |
To feed paper forward and eject it, hold down the LF/FF button.
|
 |  |
Caution:
|
 |  | |
Never press the Load/Eject or Tear Off/Bin button when you are using the pull tractor; the paper could come off the pull tractor and jam the printer.
|
|
Removing the tractor from the pull position
Follow these steps to remove the tractor from the pull position:
 |
Turn off the printer is turned off. Then open the paper guide cover by pulling its back edge toward you.
|
 |
Lift the printer cover by its back edge and then pull it straight up and off the printer.
|
 |
Press the tractor's lock tabs, tilt the tractor toward you, and lift it off the printer.
|

 |
Reinstall the paper tension unit by lower it onto the printer's mounting pegs. Then press down on both ends of the unit until it clicks into place.
|

 |
Replace the printer cover.
|
Using two tractors in a push/pull combination
Using two tractors at the same time is recommended for printing on continuous pre-printed forms, multipart forms, and labels, and for printing high quality graphics. To reduce paper jams and improve continuous paper feeding, you can install the optional additional tractor (C80020 for the FX-890, C80021
for the FX-890, C80021 for the FX-2190) and then use two tractors at the same time.
for the FX-2190) and then use two tractors at the same time.
Follow these steps to use two tractors at the same time:
 |
Set the paper release lever to the front or rear push position, depending on the position of your push tractor.
|
 |
Turn on the printer. Press the Load/Eject button to advance the paper to the top-of-form position. Then press the LF/FF button until the perforation between the first and second pages is even with the top of the printer's ribbon.
|
 |  |
Caution:
|
 |  | |
Never use the knob to move the paper; this may damage the printer or cause it to lose the top-of-form position.
|
|
 |
Fit the holes of the paper over the pins on both sprockets of the pull tractor.
|
 |  |
Caution:
|
 |  | |
Do not pull up the paper by hand to fit it on the pull tractor; this may damage the printer. Press the LF/FF button to move the paper.
|
|
 |
Set the paper release lever to the pull tractor position. Then use the Micro Adjust function (described in Using the Micro Adjust Function) to remove any slack in the paper between the push and pull tractors.
|
 |
Move the paper release lever back to the position you set in step 3.
|
 |
When the printer receives data, it will start printing at the current position without advancing the paper. If necessary, follow the steps in Adjusting the top-of-form position to adjust the current position of the paper.
|
 |
Attach the printer cover. Make sure the paper guide is installed and lying flat on the printer.
|
 |  |
Note:
|
 |  | |
For your safety, EPSON recommends operating the printer with the printer cover closed. The printer will function with the printer cover open or removed, but maximum safety and print speed are achieved when the cover is closed.
|
|
 |
Send a print job to the printer. The printer starts printing from the current position without advancing the paper. After you finish printing, tear off the printed document at the perforation nearest the paper exit slot.
|
The table below summarizes the various methods of feeding continuous paper with two tractors and shows which paper release lever setting to use for each method.
|
Tractor positions
|
Paper release lever position
|
Paper path
|
|
Pull + front push
|
Front push tractor

|

|
|
Pull + rear push
|
Rear push tractor

|
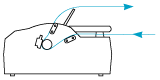
|
|
Front push
+ rear push
|
Front push tractor

|

|
|
Rear push tractor

|

[Top]
Using the Tear-off Function
If the push tractor is installed, you can use the tear-off function to advance your continuous paper to the printer's tear-off edge when you finish printing. You can then easily tear off the printed document. When you resume printing, the printer automatically feeds the paper back to the top-of-form position so that you can save the paper normally lost between documents.
Removing continuous paper
You can remove continuous paper using the tear-off function in two ways: manually by pressing the printer's Tear Off/Bin button or automatically by turning on auto tear-off mode. The Tear Off/Bin light flashes when the paper is in the tear-off position.
If the perforation between pages is not aligned with the tear-off edge, you can adjust the position of the perforation using the Micro Adjust function. See Adjusting the tear-off position for more information.
 |
Caution:
|
 | -
Never use the tear-off function with the pull tractor; the paper may come off the pull tractor and jam the printer. After you finish printing, tear off the printed document at the perforation nearest the paper exit slot.
|
|
 | -
Never use the tear-off function to feed continuous paper with labels backward; they may come off their backing sheet and jam the printer.
|
|
Using the Tear Off/Bin button
Follow these steps to remove continuous paper using the Tear Off/Bin button:
 |
After the printer finishes printing your document, check that the Tear Off/Bin light is not flashing.
|
 |  |
Note:
|
 |  | |
If the Tear Off/Bin light is flashing, the paper is in the tear-off position. If you press the Tear Off/Bin button again, the printer feeds your paper to the next top-of-form position.
|
|
 |
Press the Tear Off/Bin button. The printer advances the paper to the tear-off edge.
|
 |  |
Caution:
|
 |  | |
Never use the knob to adjust the tear-off position; this may damage the printer or cause it to lose the top-of-form position.
|
|
 |  |
Note:
|
 |  | |
If your paper's perforation is not properly aligned with the tear-off edge, you can adjust the tear-off position using the Micro Adjust function as described in Adjusting the tear-off position.
|
|
 |
Tear off the printed document using the tear-off edge of the printer cover.
|
 |
To feed the continuous paper backward out of the printer and into the standby position, press the Load/Eject button.
|
To remove the remaining paper from the printer, press the Load/Eject button to feed the paper backward to the standby position. Then open the sprocket covers of the tractor and remove the paper.
 |
Caution:
|
 | |
Always tear off your printed document before you press the Load/Eject button. Reverse feeding several pages at a time may cause a paper jam.
|
|
Advancing paper to the tear-off position automatically
To automatically advance your printed documents to the tear-off position, turn on the auto tear-off mode and select the appropriate page length for continuous paper in the Default Setting mode. See Changing default settings for instructions on how to change the default settings.
When auto tear-off is on, the printer automatically advances the paper to the tear-off position whenever it receives a full page of data or a form feed command followed by no more data.

[Top]
| Version 1.00E, Copyright © 2001, SEIKO EPSON CORPORATION |
![]()
Positioning the continuous paper supply
Loading continuous paper with the tractor
Using the Tear-off Function








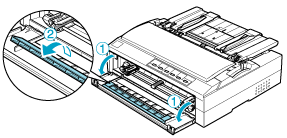

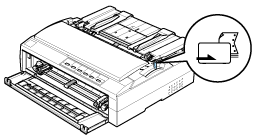

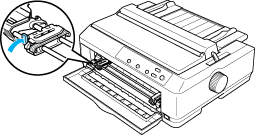

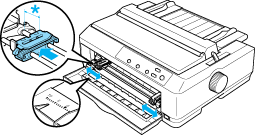

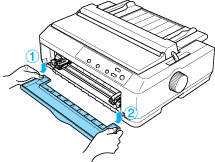

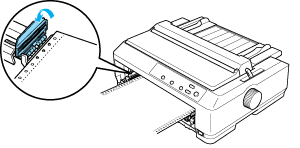



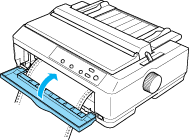






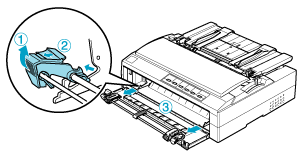

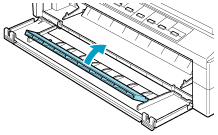






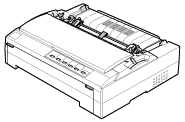

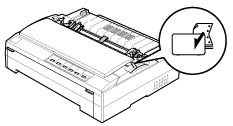

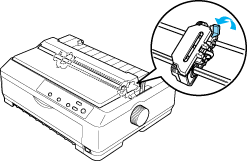

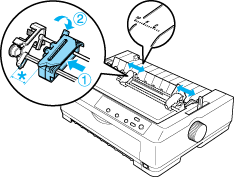

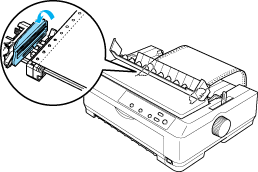














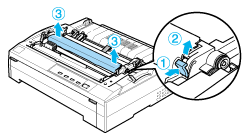















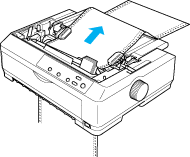






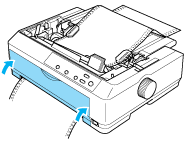





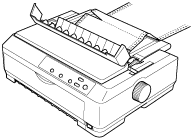












 for the FX-890, C80021
for the FX-890, C80021 for the FX-2190) and then use two tractors at the same time.
for the FX-2190) and then use two tractors at the same time.