 |
 |
|
||
 |
||||
Using EPSON Status Monitor 3
EPSON Status Monitor 3 allows you to monitor your printer’s status, alerts you when printer errors occur, and provides troubleshooting instructions when needed.
EPSON Status Monitor 3 is available when:
The printer is connected directly to the host computer via the parallel port [LPT1] or the USB port.
Your system is configured to support bidirectional communication.
EPSON Status Monitor 3 is installed when the printer is connected directly and you install the printer driver as described in the Start Here or the Setup Guide. When sharing the printer, be sure to set EPSON Status Monitor 3 so that the shared printer can be monitored on the printer server and clients. See Setting up EPSON Status Monitor 3 and Setting Up Your Printer on a Network.
 Caution:
Caution:|
Although you can print to the printer directly connected to the computer in a remote location by using Remote Desktop function* of Windows 7, Vista, or XP, communication error may occur.
* Remote Desktop function: Function which enables a user to access applications or files in a computer connected to the office network from a mobile computer at a remote location.
|
 Note:
Note:|
If you are using a computer running Windows 7, Vista, or XP with multiple users are logged on, a communication error message may be displayed when monitoring printers at the same time.
If EPSON Status Monitor 3 is installed with the Windows Firewall feature turned on (recommended), the shared printer may not be able to be monitored. This problem can be resolved by adding EEBAgent.exe to Exceptions of the firewall function.
|
Setting up EPSON Status Monitor 3
Follow these steps to set up EPSON Status Monitor 3:
 |
For Windows 7:
Click Start, and click Devices and Printers. |
For Windows Vista:
Click Start, click Control Panel, click Hardware and Sound, and then click Printers.
Click Start, click Control Panel, click Hardware and Sound, and then click Printers.
For Windows XP Professional edition:
Click Start, and click Printers and Faxes.
Click Start, and click Printers and Faxes.
For Windows XP Home Edition;
Click Start, click Control Panel, and then click Printers and Faxes.
Click Start, click Control Panel, and then click Printers and Faxes.
For Windows 2000:
Click Start, point to Settings, and then click Printers.
Click Start, point to Settings, and then click Printers.
 |
Right-click your printer icon, click Printer properties (Windows 7) or Properties (Windows Vista, XP, and 2000), and then click the Utility tab.
|
 |
Click the Monitoring Preferences button. The Monitoring Preferences dialog box appears.
|
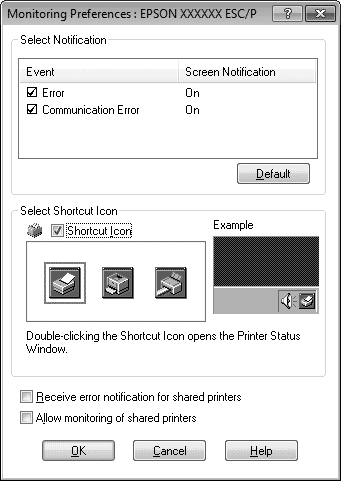
 |
The following settings are available:
|
|
Select Notification
|
Displays the error item check box On/Off status.
Turn on this check box to display the selected error notification.
|
|
Select Shortcut Icon
|
The selected icon is displayed on the taskbar. The setting’s example is shown on the right window. By clicking the shortcut icon, you can access the Monitoring Preferences dialog box easily.
|
|
Receive error notification for shared printers
|
Error notification for a shared printer can be received when this check box is selected.
|
|
Allow monitoring of shared printer
|
When this check box is selected, a shared printer can be monitored by other PCs.
Note:
You must access Windows as the Administrator. |
 Note:
Note:|
Click the Default button to revert all items to the default settings.
|
Accessing EPSON Status Monitor 3
Do one of the following to access EPSON Status Monitor 3:
Double-click the printer-shaped shortcut icon on the taskbar. To add a shortcut icon to the taskbar, go to the Utility menu and follow the instructions.
Open the Utility menu, then click the EPSON Status Monitor 3 icon. To find out how to open the Utility menu, see Using the Printer Driver.
When you access EPSON Status Monitor 3 as described above, the following printer status window appears.

You can view printer status information in this window.
 Note:
Note:|
It might not be possible to retrieve the printer status during printing. In this situation, click the EPSON Status Monitor 3 button in the Utility tab, and use the printer with the status window left open.
|
