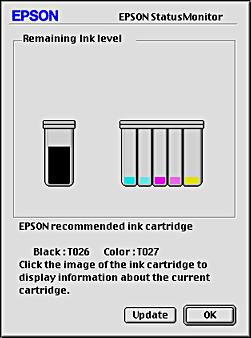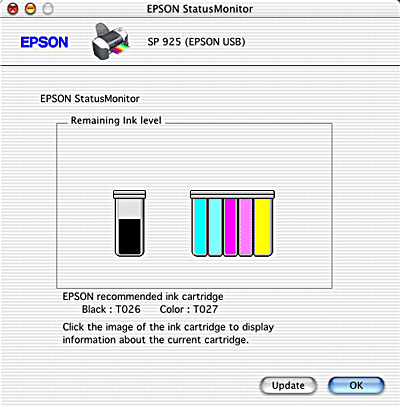|

Reference Guide
|
|
How to / Replacing Ink Cartridges
Checking the Ink Supply
 Using the LCD panel
Using the LCD panel
Using the LCD panel
To check which cartridge requires replacing, check the LCD panel.
Ink icon indicates the amount of the ink remaining as follows:
|
Black ink icon
|
Color ink icon
|
Status
|
|
 blinks blinks
|
 blinks blinks
|
Ink cartridge is empty. Replace with a new one.
Black ink cartridge: T026
Color ink cartridge: T027
|
|
 and and  blinks blinks
|
 and and  blinks blinks
|
Ink cartridge is nearly empty.
|
|
 comes on comes on
|
 comes on comes on
|
Ink remaining
|
For Windows users
You can check the amount of ink remaining in the ink cartridges using EPSON Status Monitor 3 or the Progress Meter. Refer to the appropriate section below for details.
 |
Note:
|
 | |
You can also check which cartridge needs replacing with the LCD panel. See Using the LCD panel for details.
|
|
EPSON Status Monitor 3
Access EPSON Status Monitor 3 in one of the following ways.
-
Double-click the printer-shaped shortcut icon on your Windows taskbar. To add a shortcut icon to the taskbar, see Monitoring Preferences.
-
Open the printer software, click the Utility tab, then click the EPSON Status Monitor 3 button.
A graphic display showing the amount of ink remaining will appear.
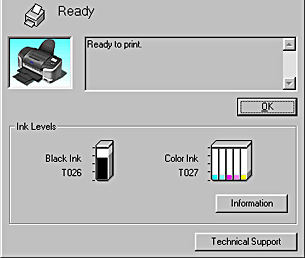
 |
Note:
|
 | |
For the color ink cartridge, the color with the least amount of ink remaining determines the level that is displayed for all of the colors in the cartridge.
|
|
Progress Meter
The Progress Meter dialog box appears automatically when you send a print job to the printer. You can check the amount of ink remaining from this dialog box.
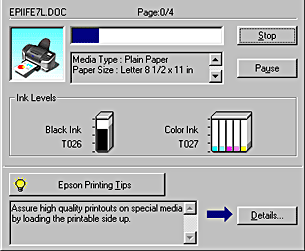
For Macintosh users
You can check the amount of ink remaining in the ink cartridges using the StatusMonitor. Follow the steps below.
 |
Note:
|
 | |
You can also check which cartridge needs replacing with the LCD panel. See Using the LCD panel for details.
|
|
For Mac OS 8.5.1, 8.6 or 9.x users
 |
Click Print or Page Setup on the File menu of your application. The Print dialog box will appear.
|
 |
Click the Utility icon button, then click the EPSON StatusMonitor button in the  Utility dialog box. Utility dialog box.
|
A graphic displaying the amount of ink remaining will appear.
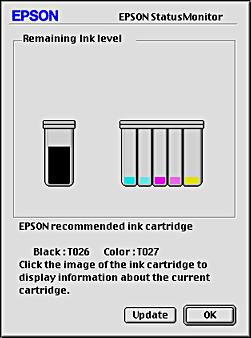
 |  |
Note:
|
 |  | -
The graphic displays the amount of ink that was remaining when EPSON StatusMonitor was first opened. To update the ink-level information, click the Update button.
|
|
 |  | -
For the color ink cartridge, the color with the least amount of ink remaining determines the level that is displayed for all of the colors in the cartridge.
|
|
For Mac OS X users
 |
Double-click Macintosh HD (by default setting), double-click the Application folder, and then double-click the EPSON Printer Utility icon. The Printer List window appears.
|
 |
Select your printer, and then click OK. The EPSON Printer Utility dialog box appears.
|
 |
Click the EPSON StatusMonitor button. The StatusMonitor dialog box appears.
|
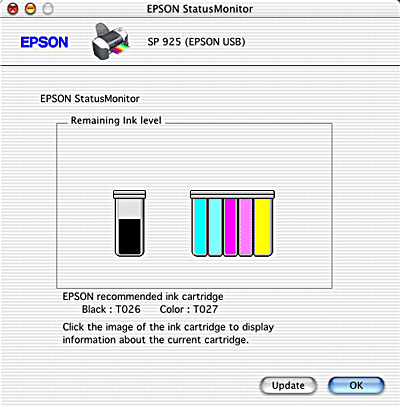
 |
Note:
|
 | -
The graphic displays the amount of ink that remained when EPSON StatusMonitor was first opened. To update the ink-level information, click the Update button.
|
|
 | -
For the color ink cartridge, the color with the least amount of ink remaining determines the level that is displayed for all of the colors in the cartridge.
|
|

[Top]
| Version 1.00E, Copyright © 2001, SEIKO EPSON CORPORATION |
![]()
Using the LCD panel
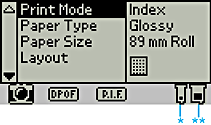
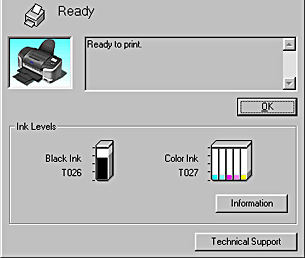
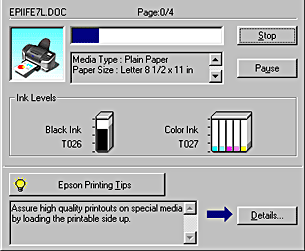


 Utility dialog box.
Utility dialog box.