![]()
Online Reference Guide
| Index | Search | Glossary | ||||||||
| Contents | Help |
|
||||||||
|
|
|
|||||||||||||||||||||||||||||||||
Advanced Scanning / Using the Preview Window
Using the Full Preview button
Using the Zoom Preview button
Using the 90 Degrees Rotate button
Using the Mirroring button
When you scan transparent materials, you can preview images in the thumbnail layout. In the Thumbnail preview, EPSON TWAIN automatically locates the frames of the film and applies the Auto Exposure feature to each image. You can modify each thumbnail image and make additional image adjustments.
|
Thumbnail preview |
 |
Each thumbnail image is assigned a sequential number which appears under the image. Select the image number check box you want to scan, and then click Scan. At least one thumbnail image must be selected; you cannot clear all of the image number check boxes.
To modify a thumbnail image, click to select it and then choose the appropriate settings. The selected image has a blue frame around it.
Some buttons are unique to the Thumbnail preview; otherwise some settings are not displayed. See the table below to know the unique buttons in the Thumbnail preview.
|
Button |
Name |
Function |
 |
Zoom Preview button |
Zoom into the selected thumbnail image in the Preview window. See Using the Zoom Preview button. |
 |
Return button |
Return to the Thumbnail preview. See Using the Zoom Preview button |
 |
90 Degrees Rotate button |
Rotate the selected image clockwise by 90 degrees. See Using the 90 Degrees Rotate button. |
 |
Mirroring button |
Change the selected image to the mirror image. See Using the Mirroring button. |
In the Thumbnail preview, the scanning size is automatically defined and you cannot create a marquee. If you want to change the scanning area, clear the Automatic Thumbnail Preview for Film check box in the Configuration dialog box and use a marquee. See Using a marquee.
 | Note: |
|
|
|
|
|
|
|
 | Note for Perfection 1650 users: |
| If multiple slides are scanned using the optional Film Adapter and then displayed in the Thumbnail preview, the sequence of the thumbnail images does not follow the actual order of the scanned slides. The sequence of the thumbnail images starts from the top right image and runs vertically. |
After selecting Document Source (TPU: Color Neg. Film, TPU: Monochrome Neg. Film, or TPU: Pos. Film depending on the type of film you are scanning), click the  Full Preview button to start prescanning and display the Thumbnail preview. Images are displayed in the Preview window as thumbnail images.
Full Preview button to start prescanning and display the Thumbnail preview. Images are displayed in the Preview window as thumbnail images.
When the Automatic Preview check box in the Configuration dialog box is selected, a preview image is automatically displayed after EPSON TWAIN starts. See Making Configuration Settings.
To enlarge a thumbnail image, use this button. After selecting a desired thumbnail image in the Preview window, click the  Zoom Preview button. The selected image is zoomed in as shown below.
Zoom Preview button. The selected image is zoomed in as shown below.
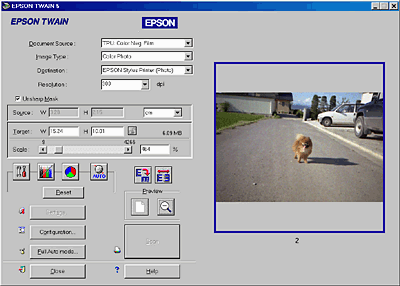
You can modify an image while zooming. To scan an image, you need to return to the Thumbnail preview. To return to the Thumbnail preview, click the  Return button.
Return button.
 | Note: |
|
|
Click the  90 Degrees Rotate button to rotate the selected image clockwise by 90 degrees. Each click turns the image by 90 degrees.
90 Degrees Rotate button to rotate the selected image clockwise by 90 degrees. Each click turns the image by 90 degrees.
 | Note for Perfection 1650 Photo users: |
| The images of the 35-mm film strip are automatically rotated clockwise by 90 degrees; hence your film holder is positioned vertically. |
Click the  Mirroring button to change the selected image to the mirror image. A small icon appears under the mirror image in the Preview window.
Mirroring button to change the selected image to the mirror image. A small icon appears under the mirror image in the Preview window.
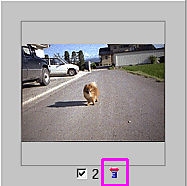
 Previous |
 Next |
| Version 1.00E, Copyright © 2001, SEIKO EPSON CORPORATION |